ดาวน์โหลดวิดีโอ Instagram บน iPhone โดยไม่ต้องติดตั้งซอฟต์แวร์
คุณกำลังมองหาวิธีที่จะบันทึกวิดีโอจาก Instagram ลงใน iPhone ของคุณหรือไม่? ถ้าใช่ คุณมาถูกที่แล้ว! ด้วย SaveVid, คุณสามารถดาวน์โหลดวิดีโอ, รีล, สตอรี่, IGTV, เพลง และรูปภาพโปรไฟล์จาก Instagram ได้อย่างง่ายดายและสะดวกสบาย โดยไม่จำเป็นต้องติดตั้งซอฟต์แวร์ใดๆ.
บทความนี้จะอธิบายขั้นตอนการใช้ SaveVid เพื่อดาวน์โหลดวิดีโอจาก Instagram อย่างรวดเร็วและมีประสิทธิภาพ SaveVid.CC ยังรองรับการดาวน์โหลดภาพถ่าย, IG Reels, สตอรี่, IGTV, เสียง และภาพโปรไฟล์จาก Instagram ด้วยคุณภาพที่ดีที่สุด
วิธีการรับลิงก์วิดีโอจาก Instagram
โปรดทราบ: SaveVid.CC รองรับการดาวน์โหลดวิดีโอ Instagram ทุกประเภท ไม่ว่าจะเป็นวิดีโอที่โพสต์, วิดีโอม้วน, วิดีโอเรื่องราว หรือวิดีโอ IGTV กระบวนการดาวน์โหลดจะเหมือนกันทั้งหมด
- ขั้นตอนแรกในการดาวน์โหลดวิดีโอจาก Instagram คือต้องรับลิงก์ของวิดีโอที่คุณต้องการ (ทำตามขั้นตอนด้านล่างเพื่อรับลิงก์วิดีโอจาก Instagram)
- เปิดแอป Instagram ไปยังวิดีโอที่คุณต้องการ จากนั้นแตะที่ไอคอน (...) และเลือกตัวเลือก คัดลอกลิงก์
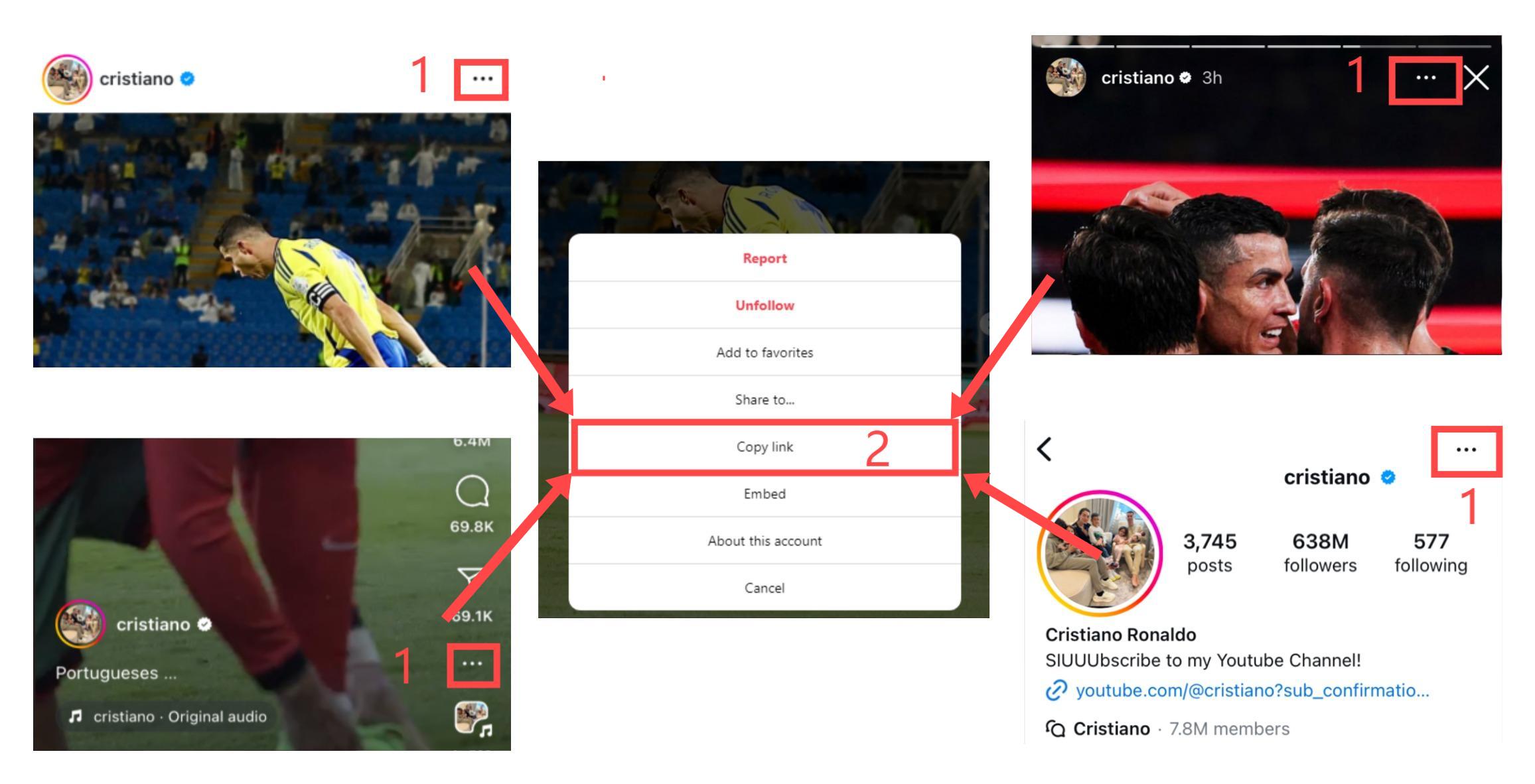
หลังจากที่คุณได้รับลิงก์วิดีโอจาก Instagram แล้ว คุณสามารถดำเนินการตามคำแนะนำในขั้นตอนต่อไปนี้ เพื่อดาวน์โหลดวิดีโอไปยัง iPhone หรือ iPad ของคุณได้
วิธีที่ 1: ใช้งานได้กับ iOS 13+ และ iPadOS 13+
ตั้งแต่ iOS 13 และ iPadOS 13 เป็นต้นมา Safari ได้เพิ่มฟีเจอร์ ตัวจัดการการดาวน์โหลด ที่ให้คุณสามารถดาวน์โหลดไฟล์ต่างๆ โดยตรงจากเบราว์เซอร์ นอกจากนี้ คุณยังสามารถตรวจสอบรายการไฟล์ที่ดาวน์โหลด ลบ หรือจัดการไฟล์เหล่านั้นได้ง่ายๆ ผ่านแอป ไฟล์ บน iPhone หรือ iPad ของคุณ
ขั้นตอนการดาวน์โหลดวิดีโอจาก Instagram ด้วย Safari:
ขั้นตอนที่ 1: เปิดเบราว์เซอร์ Safari บน iPhone ของคุณและไปที่ SaveVid.CC
ขั้นตอนที่ 2: วางลิงก์วิดีโอ Instagram ลงในช่องป้อนข้อมูล แล้วกดปุ่ม ดาวน์โหลด
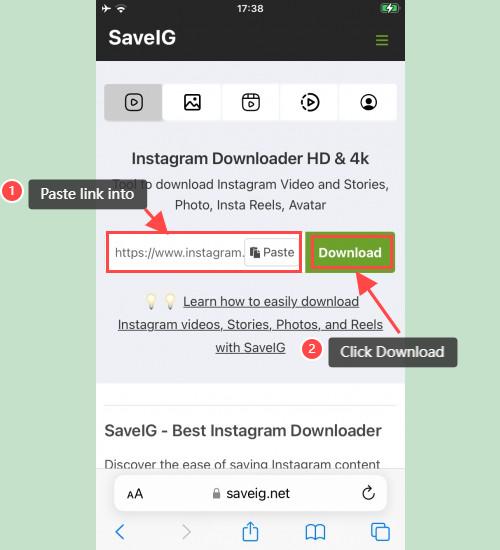
ขั้นตอนที่ 3: วิดีโอที่คุณต้องการดาวน์โหลดจะปรากฏขึ้น ให้คลิกปุ่ม ดาวน์โหลดวิดีโอ
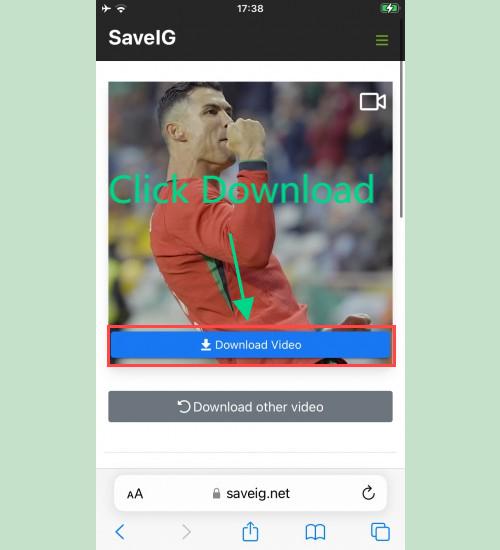
ขั้นตอนที่ 4: จะมีการแสดงข้อความยืนยันการดาวน์โหลด คลิกที่ปุ่ม ดาวน์โหลด
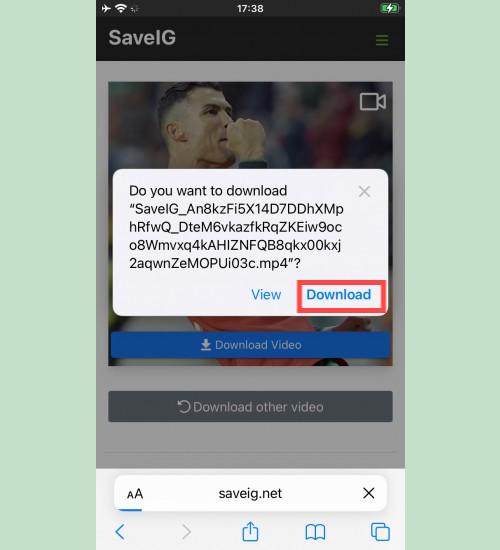
ขั้นตอนที่ 5: คุณจะเห็นไอคอนดาวน์โหลดที่ด้านบนของเบราว์เซอร์ คลิกเพื่อดูความคืบหน้าในการดาวน์โหลดวิดีโอ
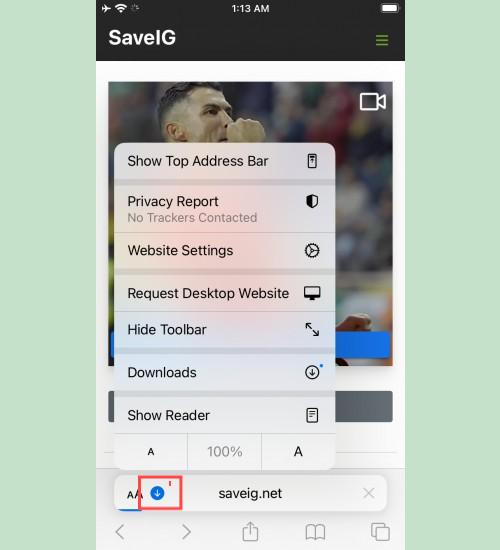
ขั้นตอนที่ 6: เมื่อการดาวน์โหลดเสร็จสิ้น ให้เปิดแอป ไฟล์ → ดาวน์โหลด บน iPhone ของคุณ และคุณจะพบวิดีโอที่ดาวน์โหลดไว้ที่นั่น
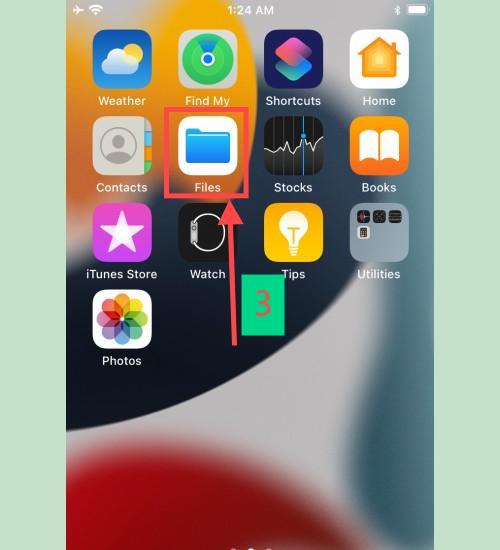
ขั้นตอนที่ 7: กดที่วิดีโอที่ดาวน์โหลดค้างไว้ จะมีเมนูปรากฏขึ้น ให้เลือก แบ่งปัน
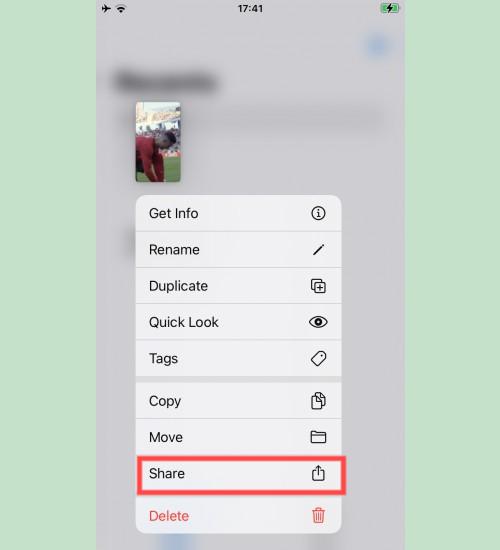
ขั้นตอนที่ 8: ค้นหาตัวเลือก บันทึกวิดีโอ และคลิกเพื่อบันทึกวิดีโอ
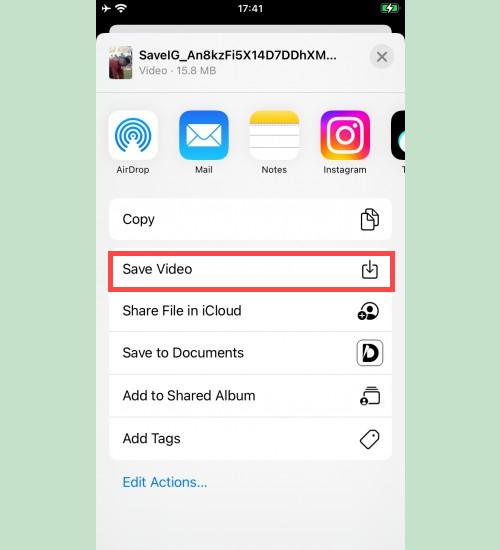
ขั้นตอนที่ 9: เปิดแอป รูปภาพ และเพลิดเพลินกับวิดีโอที่ดาวน์โหลด
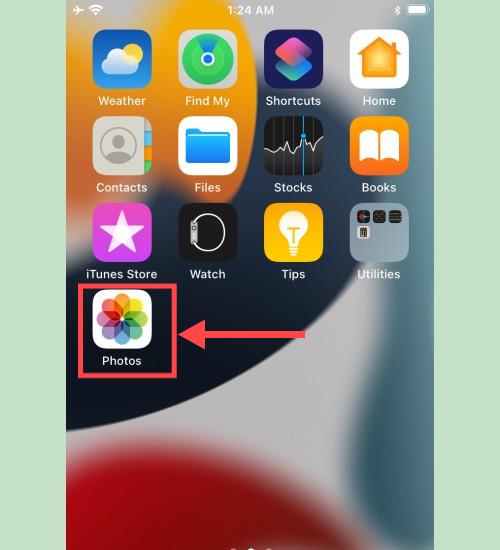
วิธีที่ 2: ใช้แอป "Documents by Readdle" (สำหรับ iOS 12 หรือต่ำกว่า)
สำหรับผู้ใช้ iOS 12 หรือต่ำกว่า คุณสามารถใช้แอปจัดการไฟล์ฟรี Documents by Readdle เพื่อดาวน์โหลดวิดีโอจาก Instagram
ขั้นตอนที่ 1: ดาวน์โหลดและติดตั้งแอป Documents by Readdle จาก App Store
ดาวน์โหลด Documents by Readdle
- เมื่อการติดตั้งเสร็จสิ้น ให้เปิดแอปและเตรียมพร้อมสำหรับขั้นตอนต่อไป
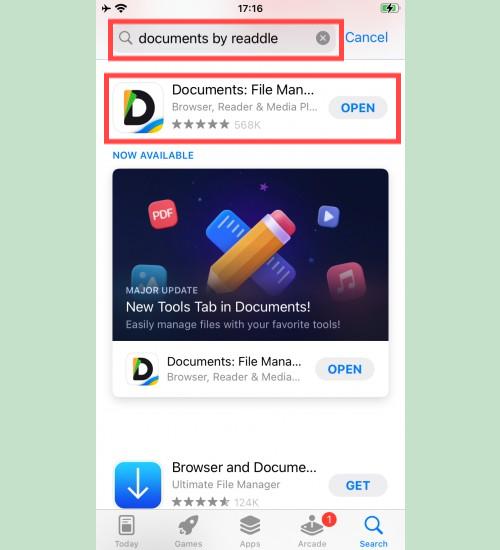
ขั้นตอนที่ 2: เปิดเบราว์เซอร์ในแอป Documents by Readdle และไปที่ SaveVid.CC
คุณสามารถเข้าถึงเบราว์เซอร์ได้โดยแตะที่ไอคอนที่ดูเหมือนไอคอน Safari (เข็มทิศเล็กๆ) ที่มุมล่างขวาของ iPhone หรือในเมนูด้านซ้ายของ iPad
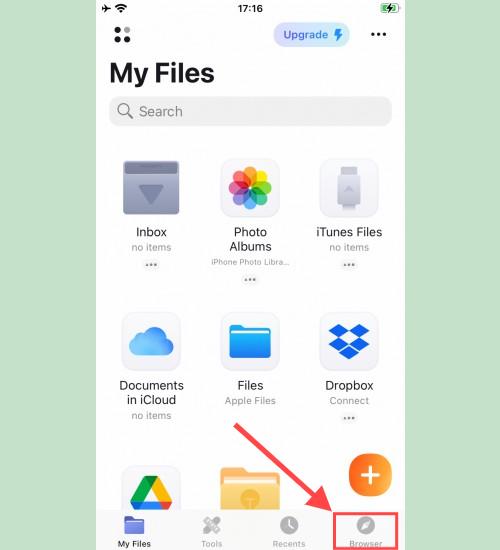
ขั้นตอนที่ 3: วางลิงก์วิดีโอ Instagram ลงในช่องป้อนข้อมูลแล้วกด ดาวน์โหลด
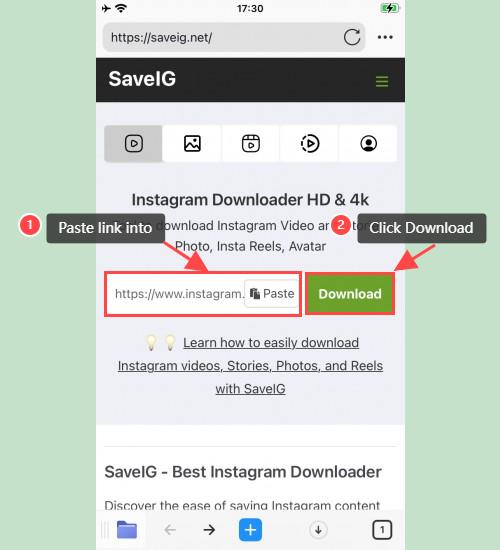
ขั้นตอนที่ 4: วิดีโอที่คุณต้องการจะปรากฏขึ้น ให้คลิกที่ปุ่ม ดาวน์โหลดวิดีโอ
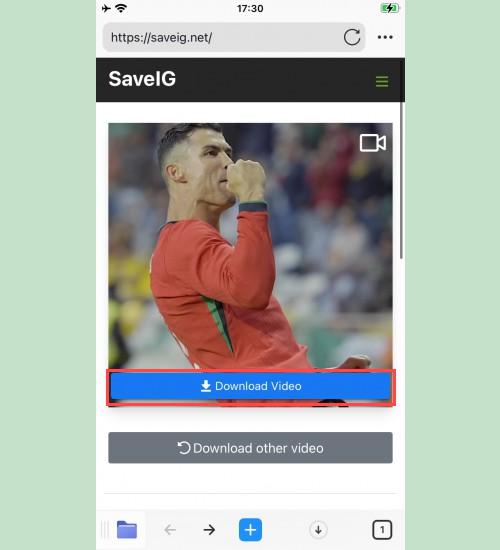
ขั้นตอนที่ 5: คุณสามารถตั้งชื่อไฟล์ใหม่ได้ก่อนกดปุ่ม เสร็จสิ้น เพื่อสิ้นสุดการบันทึกวิดีโอ
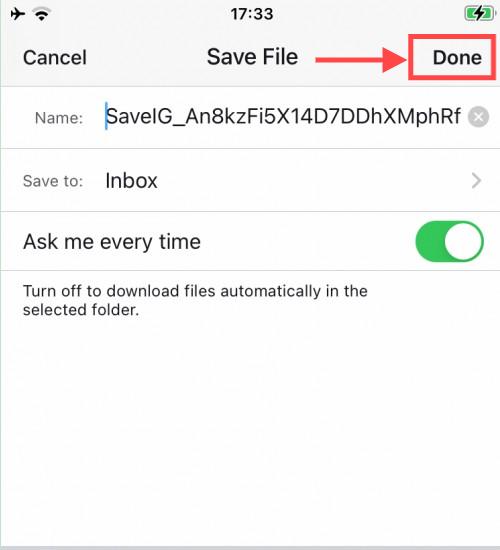
ขั้นตอนที่ 6: ย้ายวิดีโอที่ดาวน์โหลดไปยังโฟลเดอร์ รูปภาพ เพื่อให้คุณสามารถดูวิดีโอในแอป รูปภาพ
- แตะไอคอน ไฟล์ของฉัน ที่มุมล่างขวาเพื่อตรวจสอบความคืบหน้าในการดาวน์โหลดวิดีโอ
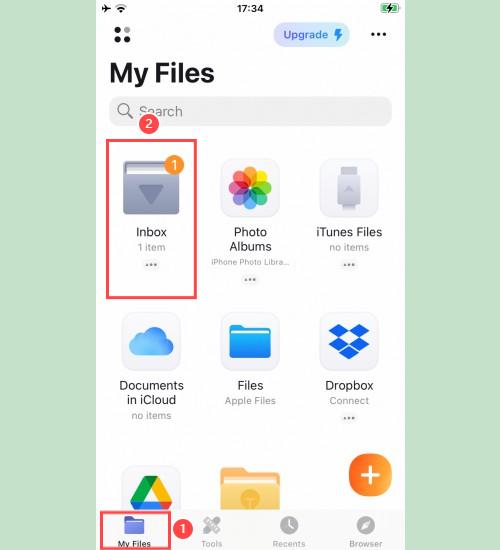
- ภายในโฟลเดอร์ ดาวน์โหลด ให้คลิกไอคอนจุดสามจุดที่อยู่ใต้วิดีโอที่ดาวน์โหลด แล้วเลือก ย้าย → รูปภาพ
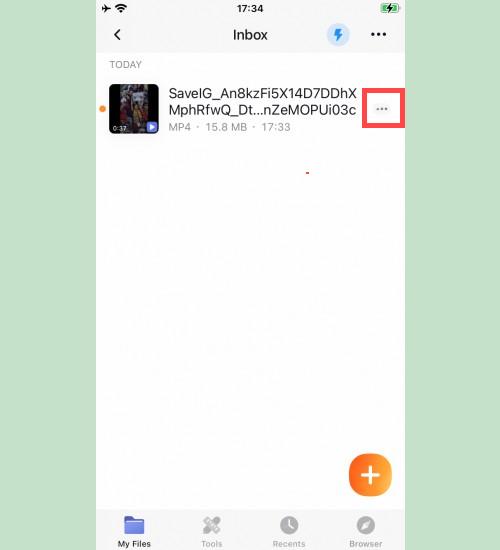
ตอนนี้คุณสามารถเพลิดเพลินกับวิดีโอที่ดาวน์โหลดได้จากในแอป รูปภาพ
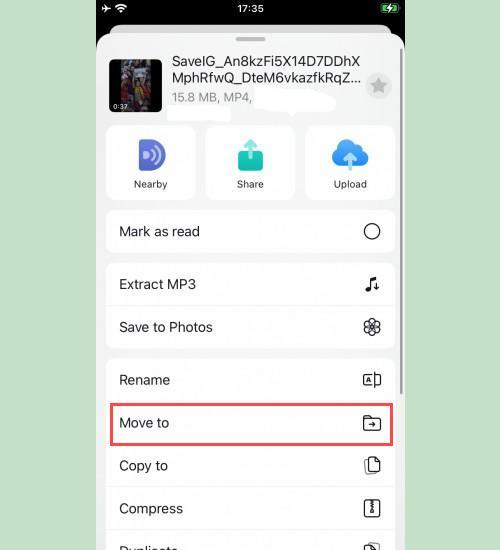
ขั้นตอนที่ 7: เปิดแอป รูปภาพ และดูวิดีโอที่ดาวน์โหลดมาใหม่
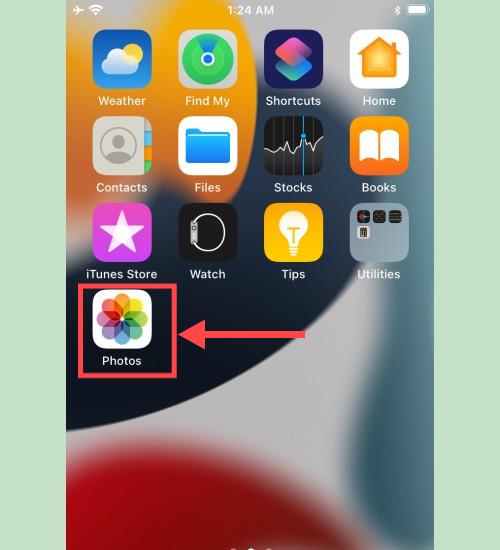
หากคุณพบปัญหาใด ๆ ในกระบวนการนี้ โปรดติดต่อเราสำหรับการสนับสนุนเพิ่มเติม: [email protected]