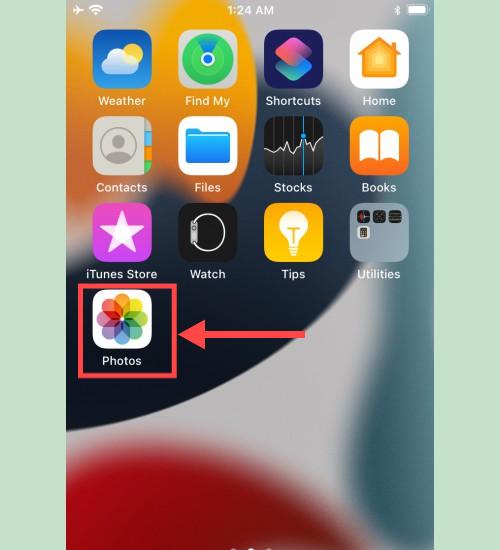כיצד להוריד סרטונים ותמונות מאינסטגרם לאייפון בדרך פשוטה ומקוונת בעזרת SaveVid
מחפש דרך מהירה ויעילה לשמור סרטונים מאינסטגרם ישירות לאייפון שלך? אל תדאג! בעזרת SaveVid תהליך ההורדה נעשה פשוט ונגיש יותר מאי פעם. כלי עוצמתי זה מאפשר לך להוריד לא רק סרטונים, אלא גם רילס, סיפורים, IGTV, מוזיקה ותמונות פרופיל, ישירות לאייפון או לאייפד שלך, וכל זאת ללא צורך בהתקנת תוכנה כלשהי.
במאמר הזה, אני אדריך אותך כיצד להשתמש ב-SaveVid כדי להוריד סרטונים מאינסטגרם בצורה מהירה ויעילה. יתר על כן, SaveVid.CC מציע גם את האפשרות להוריד תמונות, IG Reels, סיפורים, IGTV, אודיו ותמונות פרופיל מאינסטגרם באיכות הגבוהה ביותר האפשרית.
כיצד לקבל קישור לסרטון באינסטגרם
חשוב לציין: SaveVid.CC תומך בהורדת כל סוגי הסרטונים מאינסטגרם (כולל סרטוני פוסטים, Reels, Stories ו-IGTV), והשלבים להורדת הסרטונים הם פשוטים ודומים בכל המקרים.
- כדי להוריד סרטון מאינסטגרם, עליך קודם כל לקבל את הקישור לסרטון באינסטגרם (הנה ההוראות כיצד להשיג את הקישור לסרטון המבוקש).
- פתח את אפליקציית אינסטגרם, אתר את הסרטון שברצונך להוריד, לחץ על סמל ה-..., ולאחר מכן בחר באפשרות העתק קישור.
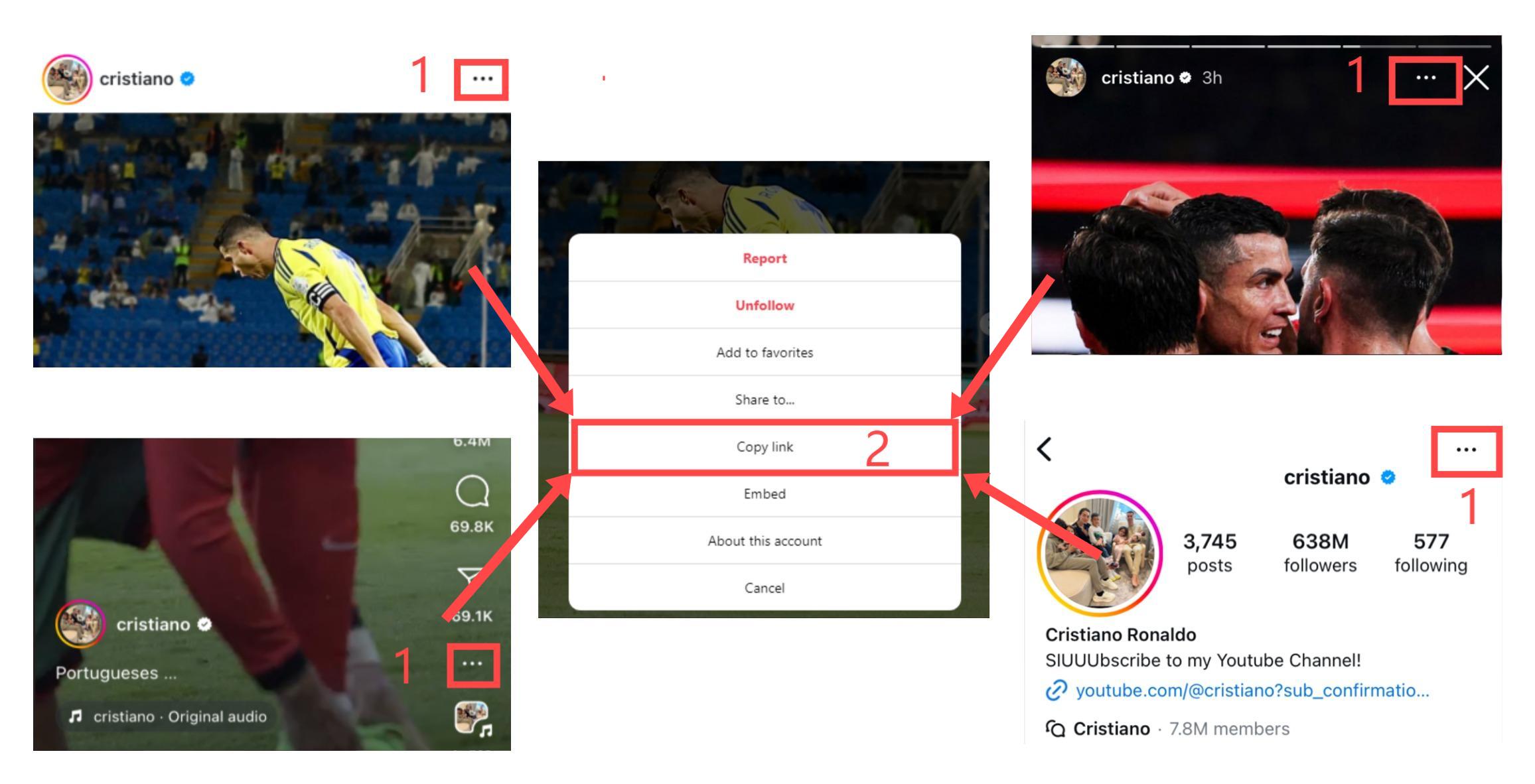
לאחר שקיבלת את הקישור לסרטון, תוכל לעקוב אחר ההוראות הבאות כדי להוריד את הסרטון לאייפון או לאייפד שלך באמצעות אחת משתי השיטות המובאות להלן.
שיטה 1: הורדת סרטונים עם iOS 13+ ו-iPadOS 13+
בגרסאות iOS 13 ו-iPadOS 13 ואילך, דפדפן Safari מציע את תכונת ה-מנהל הורדות. בעזרת תכונה זו, ניתן להוריד קבצים ישירות מהדפדפן, לנהל אותם ולהציגם ברשימה מסודרת. ניתן גם לגשת לקבצים שהורדו באמצעות אפליקציית ה-קבצים במכשירי iPhone ו-iPad.
איך להוריד סרטונים מאינסטגרם באמצעות Safari:
שלב 1: פתח את SaveVid.CC באמצעות דפדפן Safari במכשיר ה-iPhone שלך.
שלב 2: הדבק את קישור הסרטון של Instagram בתיבת הקלט ולאחר מכן לחץ על כפתור ה-הורדה.
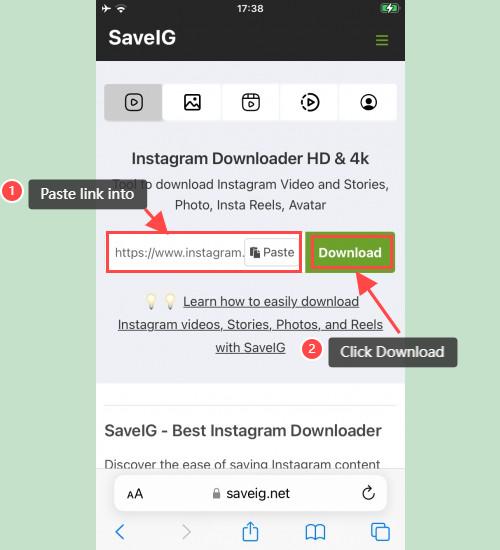
שלב 3: הסרטון המבוקש יופיע, לחץ על כפתור ה-הורדת סרטון.
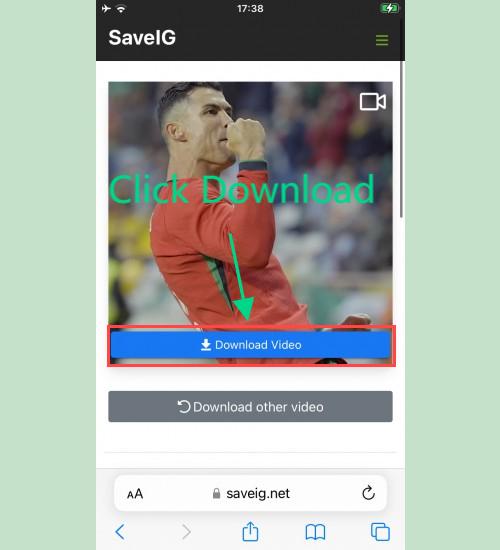
שלב 4: כאשר מופיעה הודעת אישור ההורדה, לחץ שוב על הורדה כדי להתחיל בתהליך.
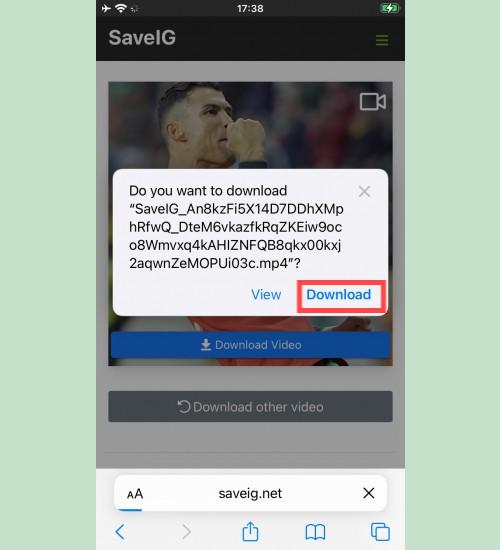
שלב 5: אייקון ההורדה יופיע בחלק העליון של הדפדפן. לחץ עליו כדי לעקוב אחר התקדמות ההורדה של הסרטון.
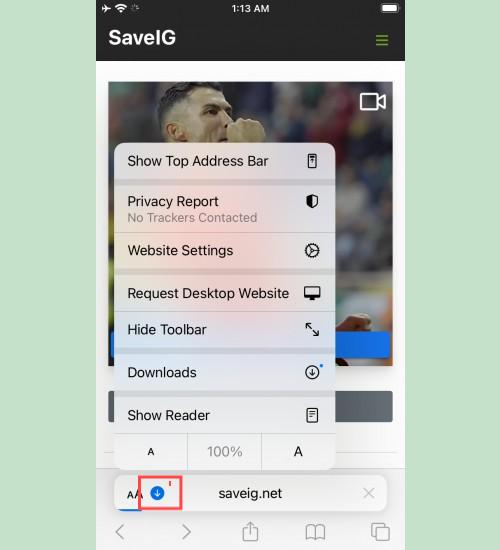
שלב 6: לאחר סיום ההורדה, פתח את אפליקציית ה-קבצים → הורדות במכשיר ה-iPhone שלך. הסרטון שהורדת יופיע כאן.
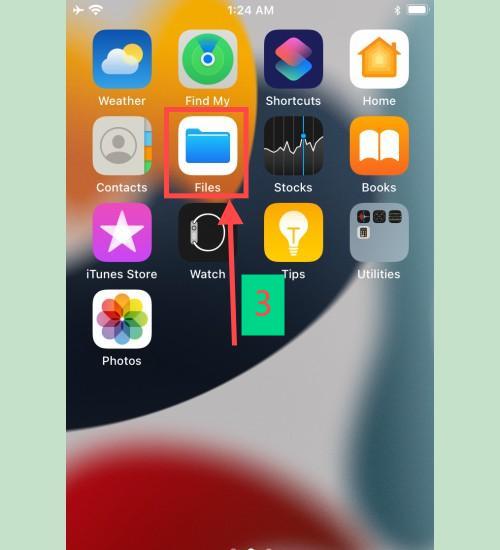
שלב 7: החזק את האצבע על הסרטון כדי לפתוח תפריט קיצור. לחץ על כפתור ה-שיתוף.
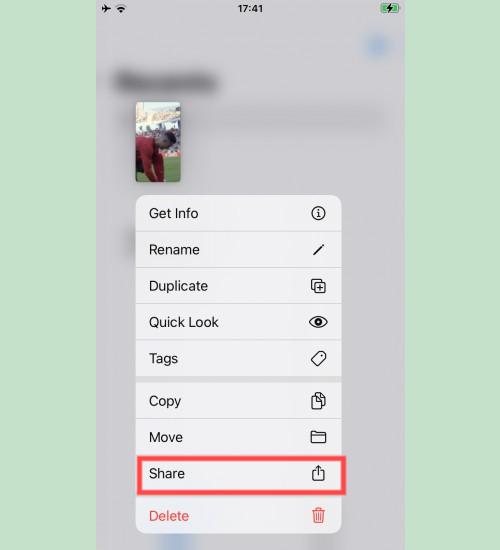
שלב 8: בחר באפשרות ה-שמור סרטון כדי להוסיף אותו לאפליקציית ה-תמונות.
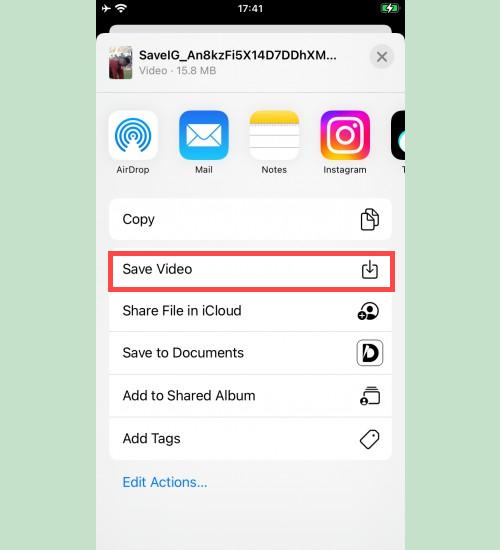
שלב 9: פתח את אפליקציית ה-תמונות ותהנה מהסרטון שהורדת באיכות גבוהה.
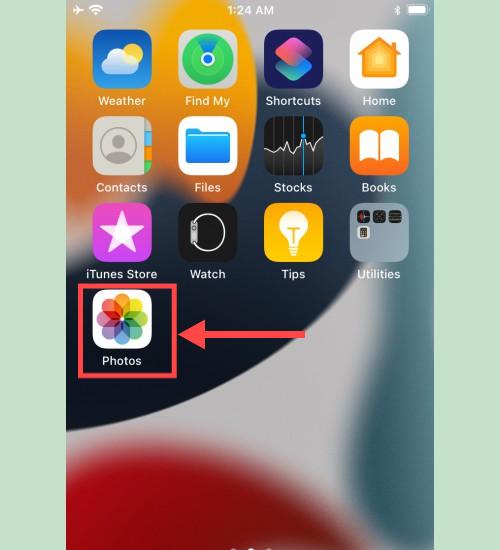
שיטה 2: הורדת סרטונים עם Documents by Readdle (מתאים ל-iOS 12 ומטה)
בשיטה זו נשתמש באפליקציה חינמית לניהול קבצים בשם Documents by Readdle, המתאימה לרוב המכשירים המריצים iOS.
שלב 1: התקן ופתח את האפליקציה “Documents by Readdle”.
- היכנס ל-App Store במכשיר ה-iOS שלך, וחפש את Documents by Readdle.
- לאחר שההתקנה הושלמה, הפעל את Documents by Readdle.
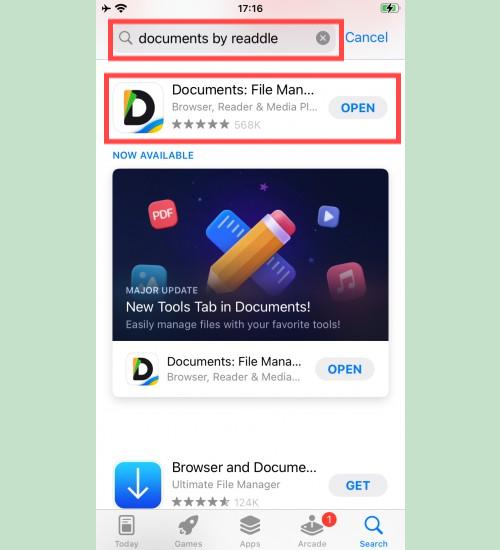
שלב 2: פתח את SaveVid.CC באמצעות דפדפן האינטרנט המובנה באפליקציה Documents by Readdle.
בתוך האפליקציה, לחץ על אייקון הדפדפן שנראה כמו סמל של Safari (מצפן קטן, ממוקם בפינה הימנית התחתונה ב-iPhone ובתפריט השמאלי ב-iPad), ולאחר מכן יוצג לך הדפדפן.
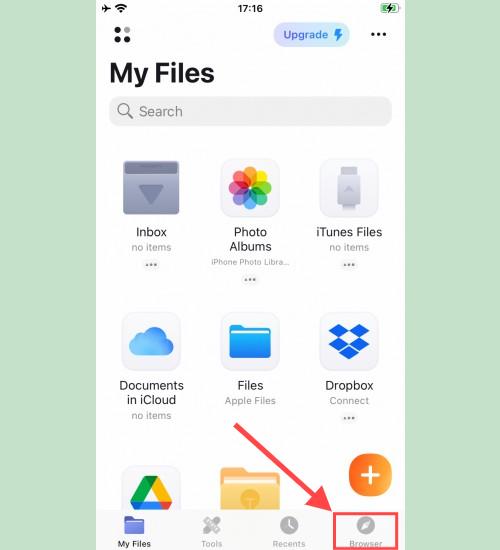
שלב 3: הדבק את קישור הווידאו של Instagram בתיבת הקלט ולחץ על הורד.
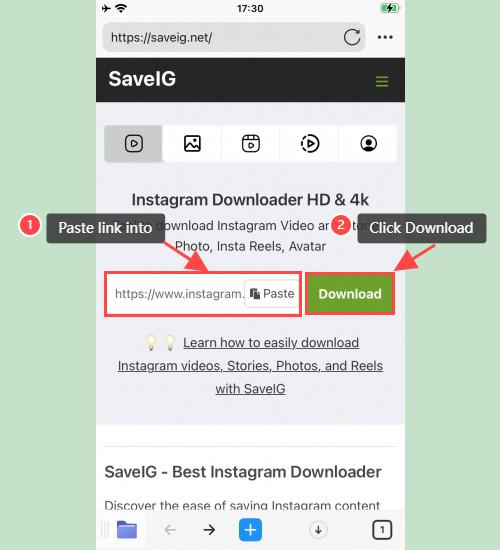
שלב 4: הסרטון המבוקש יופיע, לחץ על כפתור ה-הורדת סרטון כדי להתחיל בהורדה.
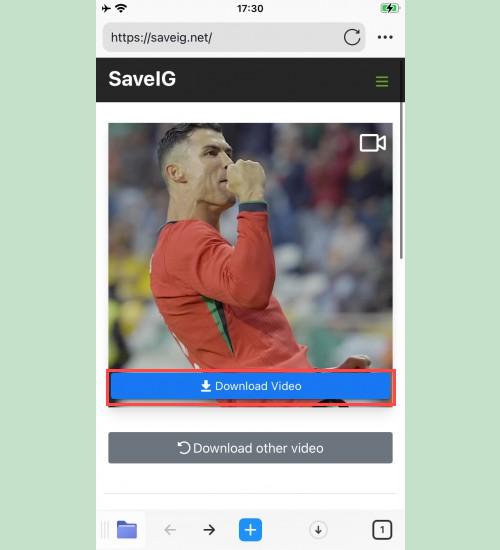
שלב 5: אתה יכול לשנות את שם הקובץ לפני שמירתו, ואז לחץ על כפתור בוצע כדי לסיים את תהליך ההורדה.
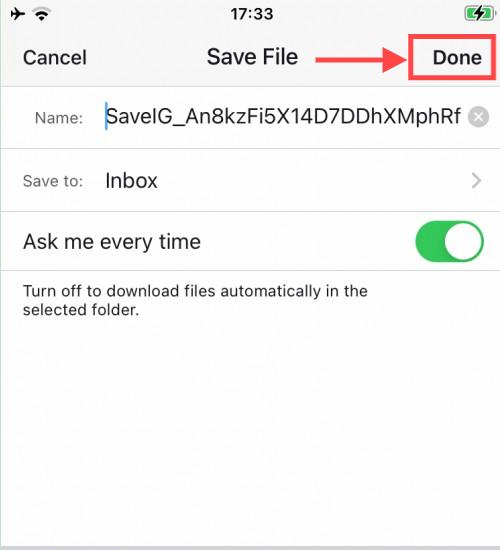
שלב 6: העבר את הסרטון שהורדת לתיקיית תמונות במכשיר ה-iOS שלך.
- לחץ על סמל הקבצים שלי בפינה הימנית התחתונה כדי לגשת לסרטון שהורדת.
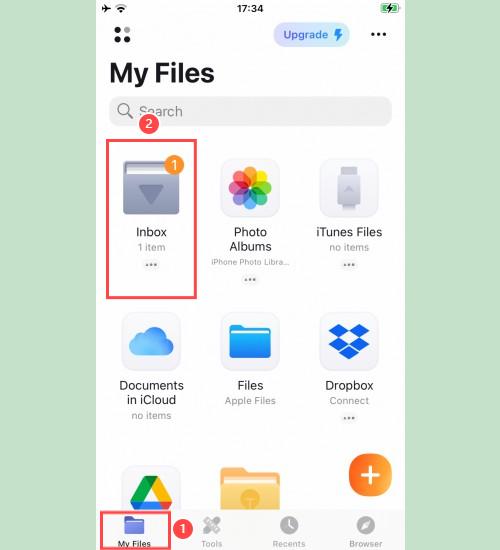
- בתיקיית הורדות, לחץ על סמל השלושה נקודות מתחת לסרטון, בחר באפשרות העברה → תמונות כדי להעביר את הסרטון לתיקיית התמונות במכשיר שלך. עכשיו תוכל ליהנות מהסרטונים באופן לא מקוון בספריית תמונות.
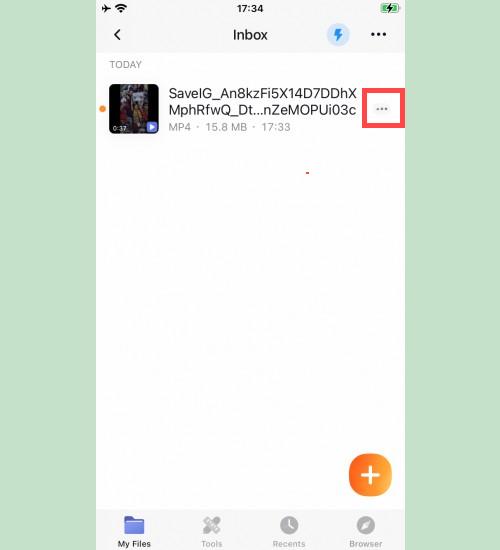
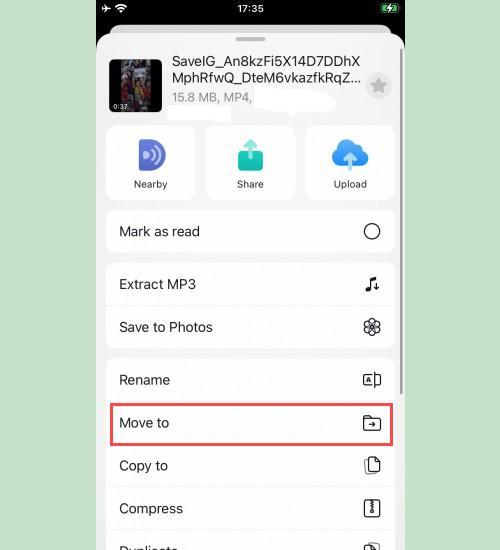
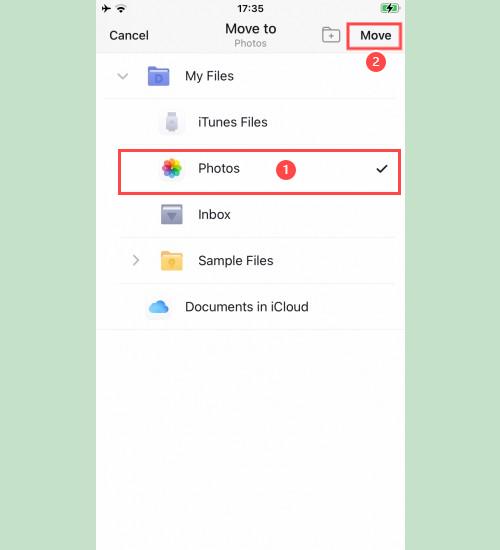
שלב 7: פתח את אפליקציית ה-תמונות ותהנה מהסרטון שהורדת באיכות הגבוהה ביותר.