SaveVidを使用して、ソフトウェアのインストールなしでオンラインでiPhoneにInstagramの動画や写真をダウンロードする方法
InstagramからiPhoneにビデオを保存したいけれど、どうすればいいか分からないですか?ご安心ください。SaveVidを使えば、この操作がこれまで以上に簡単で便利になります。このツールは、InstagramからiPhoneやiPadにビデオ、リール、ストーリー、IGTV、音楽、プロフィール写真をダウンロードする際に、ソフトウェアをインストールする必要がありません。
本記事では、SaveVidを利用してInstagramから動画を迅速かつ効率的にダウンロードする方法を詳しく解説します。動画ダウンロードに加えて、SaveVid.CCはInstagramの写真、IG Reels、ストーリー、IGTV、オーディオ、プロフィール画像の高品質なダウンロードをサポートしています。
Instagramのビデオリンクを取得する方法
重要: SaveVid.CCは、Instagramの投稿ビデオ、リールビデオ、ストーリービデオ、IGTVビデオのダウンロードに対応しています。ビデオのダウンロード手順は、いずれも同様です。
- まず、Instagramからダウンロードしたいビデオのリンクを取得する必要があります(Instagramビデオリンクを取得するには、以下の手順に従ってください)。
- Instagramアプリを開き、ダウンロードする動画に移動して、メニューアイコン( ... )をタップし、[リンクをコピー]を選択します。
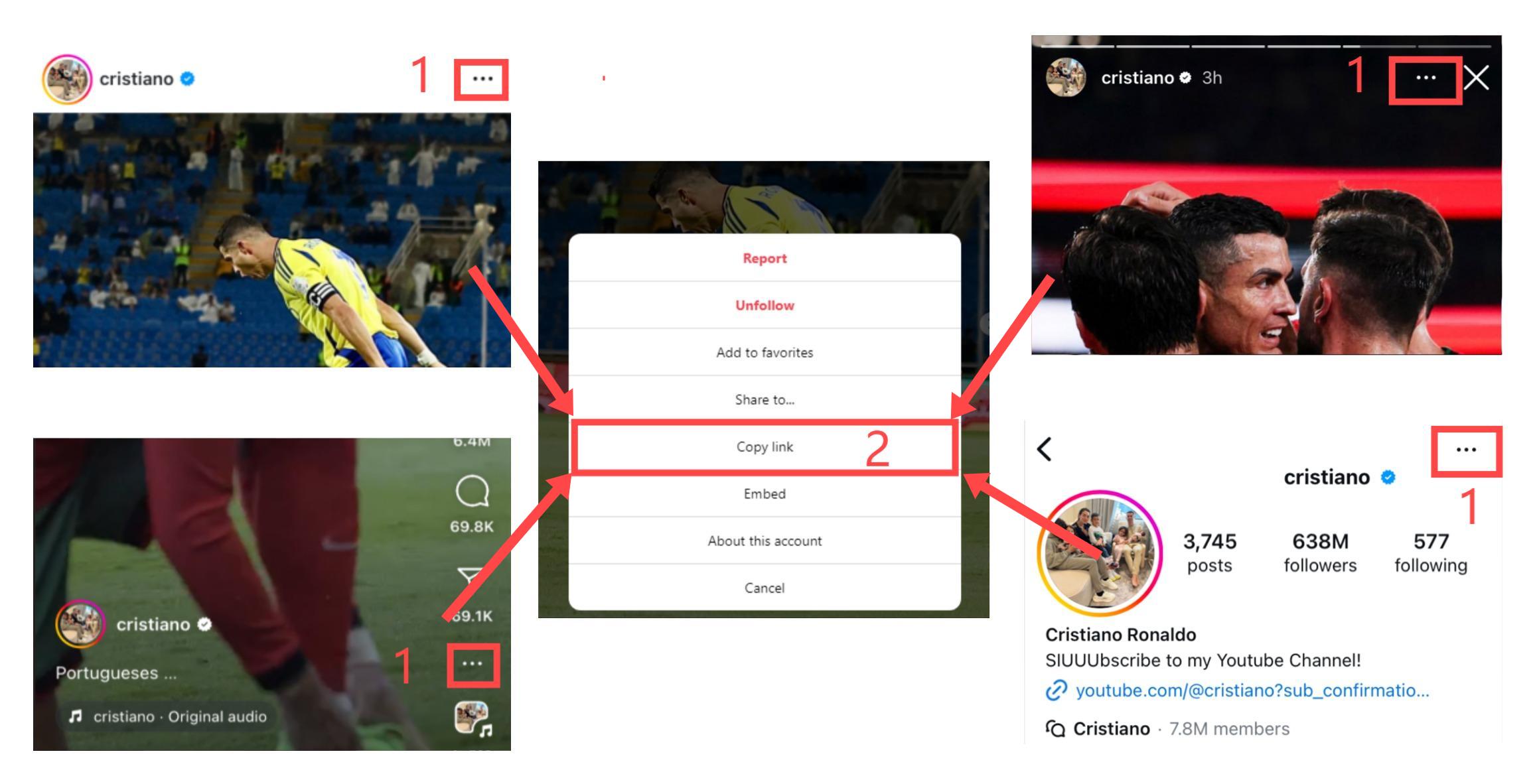
ビデオリンクを取得したら、以下の2つの方法のいずれかを使用して、iPhoneまたはiPadにビデオをダウンロードすることができます。
方法1: iOS 13以降およびiPadOS 13以降での動作
iOS 13およびiPadOS 13以降では、Safariブラウザにダウンロードマネージャー機能が追加されました。この機能により、ブラウザから直接ファイルをダウンロードし、管理できます。ダウンロードしたファイルは、iPhoneおよびiPadのファイルアプリからもアクセス可能です。
Safariブラウザを使用してInstagramビデオをダウンロードする手順:
ステップ 1: iPhoneのSafariブラウザを開き、SaveVid.CCにアクセスします。
ステップ 2: Instagramのビデオリンクを入力ボックスに貼り付け、ダウンロードボタンを押します。
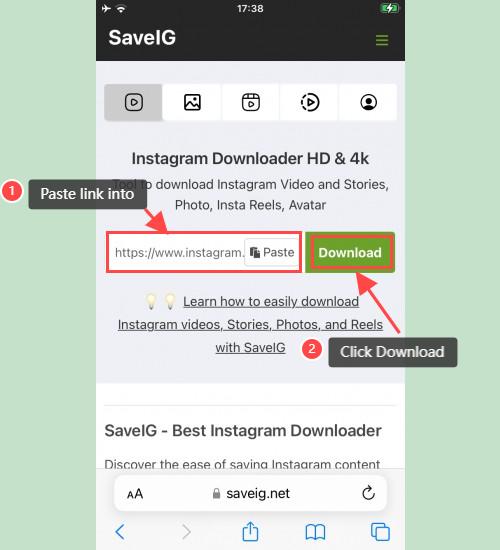
ステップ 3: ダウンロードしたいビデオが表示されるので、ビデオのダウンロードボタンをクリックします。
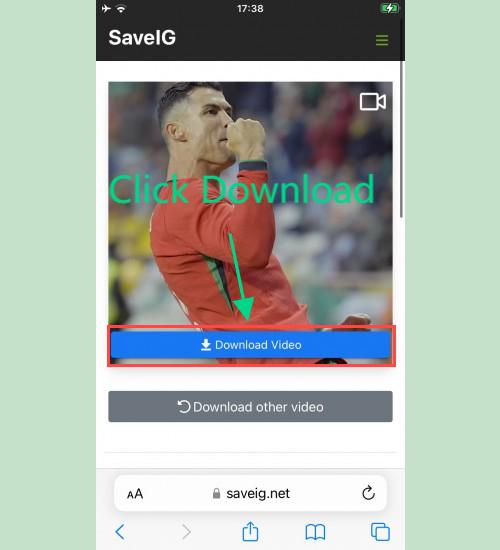
ステップ 4: ダウンロード確認メッセージが表示されたら、ダウンロードをクリックして続行します。
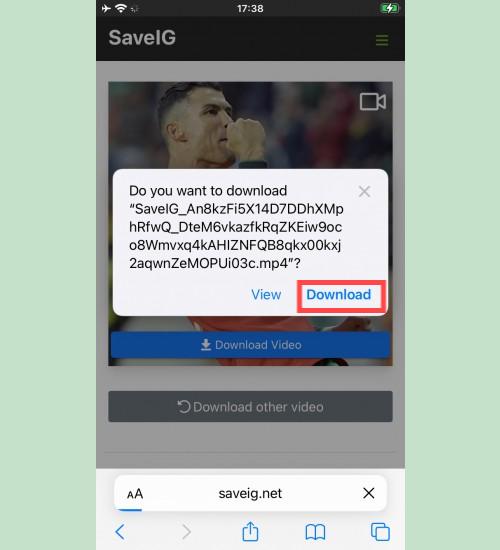
ステップ 5: ブラウザ上部にダウンロードアイコンが表示されますので、これをクリックするとビデオのダウンロード進行状況が確認できます。
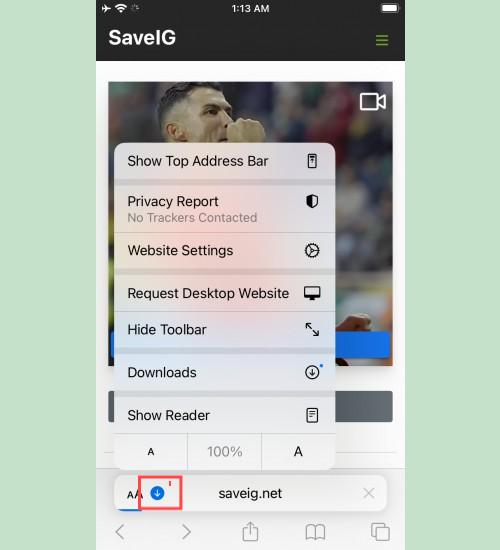
ステップ 6: ダウンロードが完了したら、iPhoneの[ファイル→ダウンロード]アプリを開いてダウンロードしたビデオを確認します。
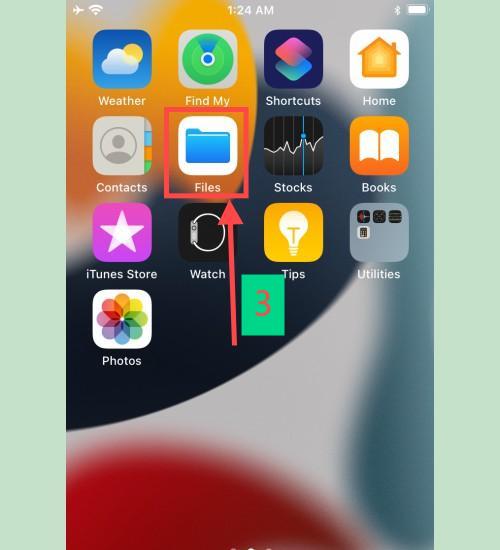
ステップ 7: ビデオを長押しするとメニューが表示されます。ここで[共有]ボタンをクリックします。
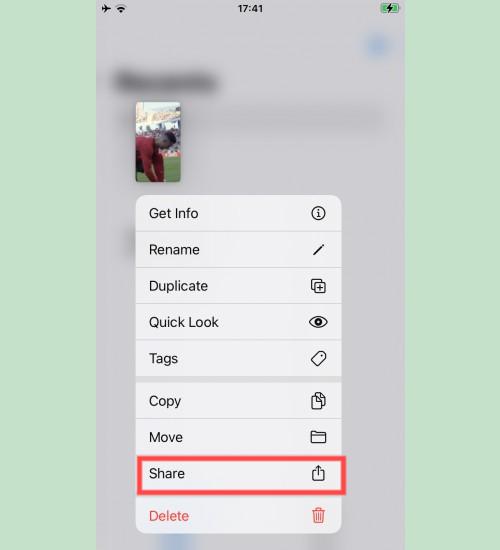
ステップ 8: [ビデオの保存]オプションを選択します。
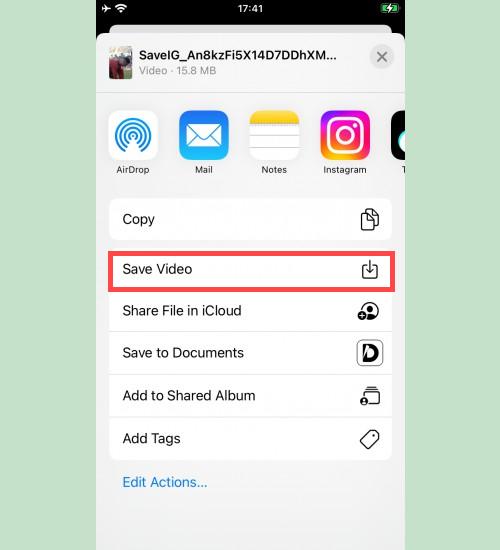
ステップ 9: [写真]アプリを開いて、ダウンロードしたビデオを楽しんでください。
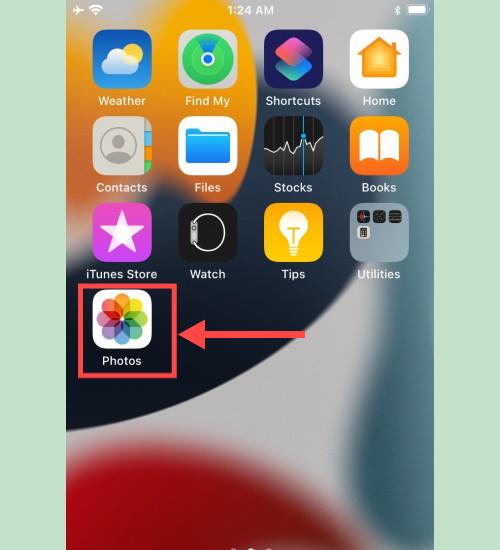
方法2: "Documents by Readdle"アプリを使用する(iOS 12以下に適用)
この方法では、Documents by Readdleという無料のファイルマネージャーアプリを使用します。ほとんどのiOSデバイスで動作します。
ステップ 1: "Documents by Readdle"アプリをインストールして開きます。
- App Storeを開き、Documents by Readdleを検索してインストールします。
- インストール後、Documents by Readdleを起動します。
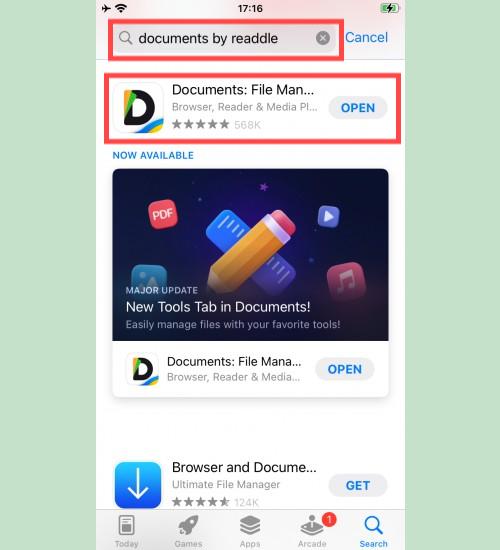
ステップ 2: アプリ内のブラウザでSaveVid.CCにアクセスします。
ブラウザは、Safariアイコンのようなコンパスアイコン(iPhoneでは右下隅、iPadでは左メニュー)をタップすると表示されます。
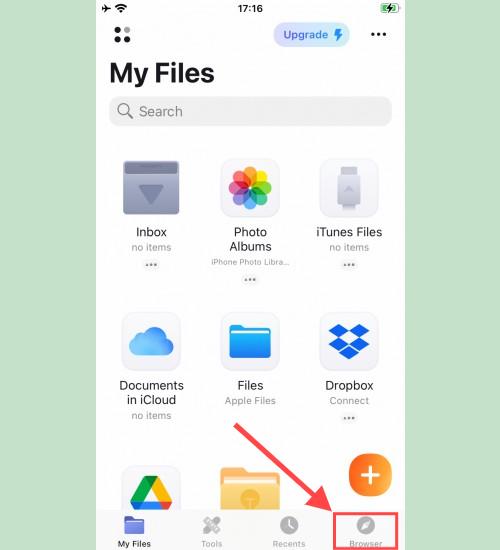
ステップ 3: Instagramのビデオリンクを入力ボックスに貼り付け、ダウンロードボタンを押します。
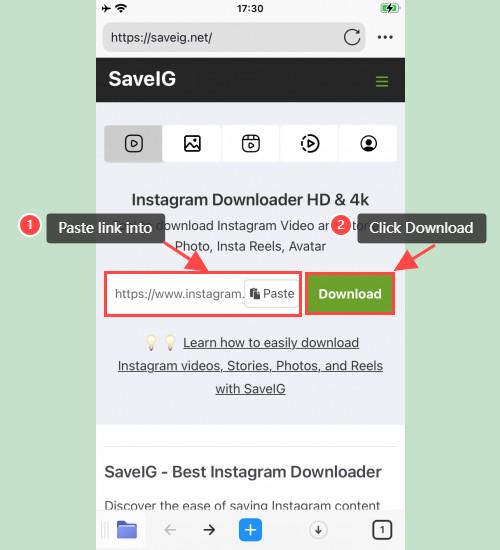
ステップ 4: ダウンロードしたいビデオが表示されるので、ビデオのダウンロードボタンをクリックします。
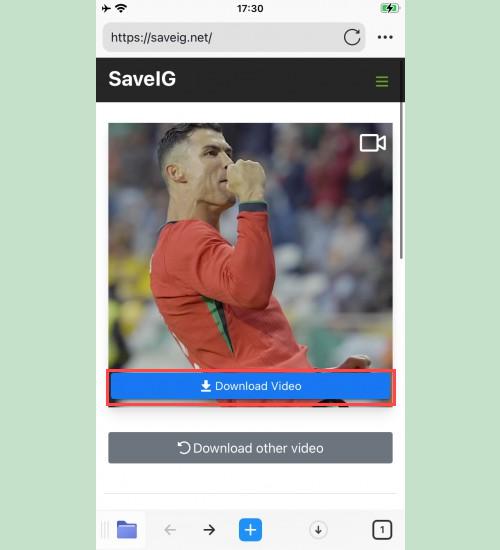
ステップ 5: ファイル名を変更し、[完了]ボタンをクリックして保存を完了します。
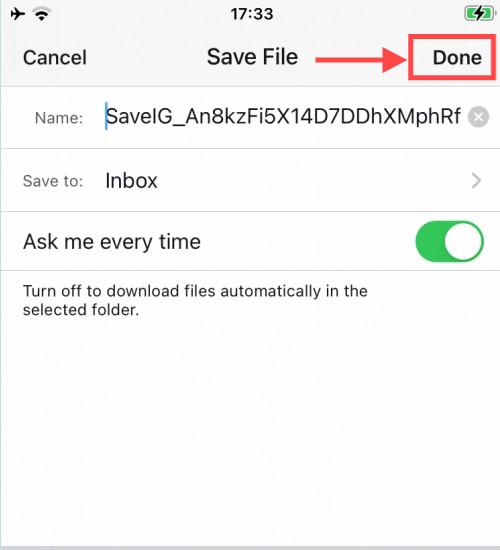
ステップ 6: ダウンロードしたビデオを[写真]フォルダに移動します。
- 右下隅の[マイファイル]アイコンをタップして、ダウンロードの進行状況を確認します。
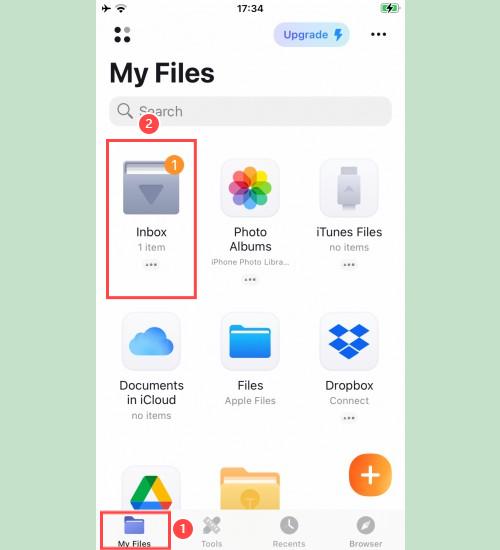
- [ダウンロード]フォルダで、ビデオの下にある3つのドットアイコンをクリックし、[移動]→[写真]をクリックして、ビデオを[写真]ライブラリに移動します。これで、オフラインでビデオを楽しむことができます。
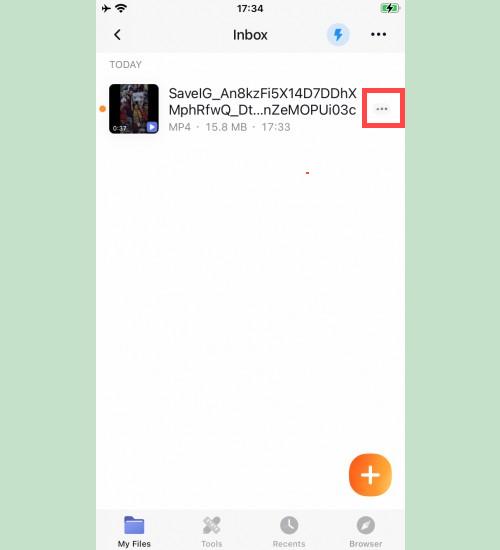
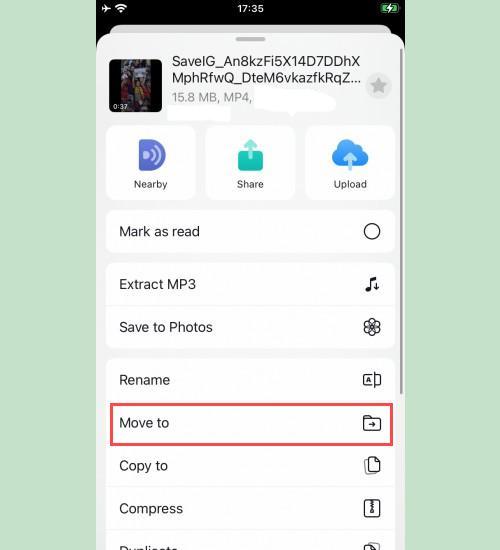
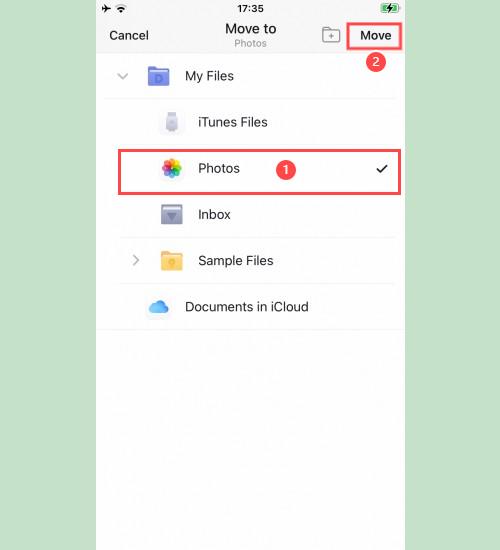
ステップ 7: [写真]アプリを開いて、ダウンロードしたビデオをお楽しみください。
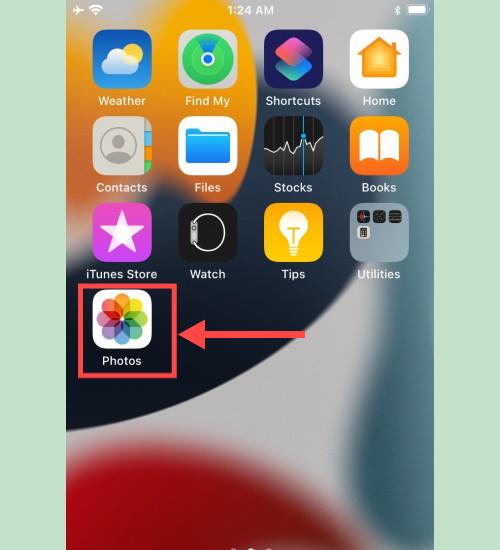
もし使用中にエラーが発生した場合は、サポートまでお気軽にご連絡ください: [email protected]