Hoe Instagram-video's op iPhone te downloaden met SaveVid
Ben je op zoek naar een eenvoudige manier om video's van Instagram op je iPhone op te slaan, maar weet je niet waar te beginnen? Geen zorgen, dankzij SaveVid is het eenvoudiger en handiger dan ooit tevoren. Dit krachtige hulpmiddel stelt je in staat om video's, reels, verhalen, IGTV, muziek en profielfoto's van Instagram te downloaden naar je iPhone of iPad, zonder dat je extra software hoeft te installeren.
In dit artikel leer je stap voor stap hoe je met SaveVid snel en efficiënt video's van Instagram kunt downloaden. Naast video's, ondersteunt SaveVid.CC ook het downloaden van foto's, IG Reels, verhalen, IGTV, audio en profielfoto's van Instagram in de hoogste kwaliteit.
Instagram video link verkrijgen
Let op: SaveVid.CC ondersteunt het downloaden van alle soorten Instagram-video's (postvideo's, Reels-video's, Stories-video's, IGTV-video's). De stappen om video's te downloaden zijn in alle gevallen hetzelfde.
- Om Instagram video's te kunnen downloaden, moet je eerst de videolink van Instagram ophalen. Volg de onderstaande instructies om de gewenste Instagram videolink te verkrijgen.
- Open de Instagram-app, navigeer naar de video die je wilt downloaden en tik op het icoontje (...). Selecteer vervolgens de optie Link kopiëren.
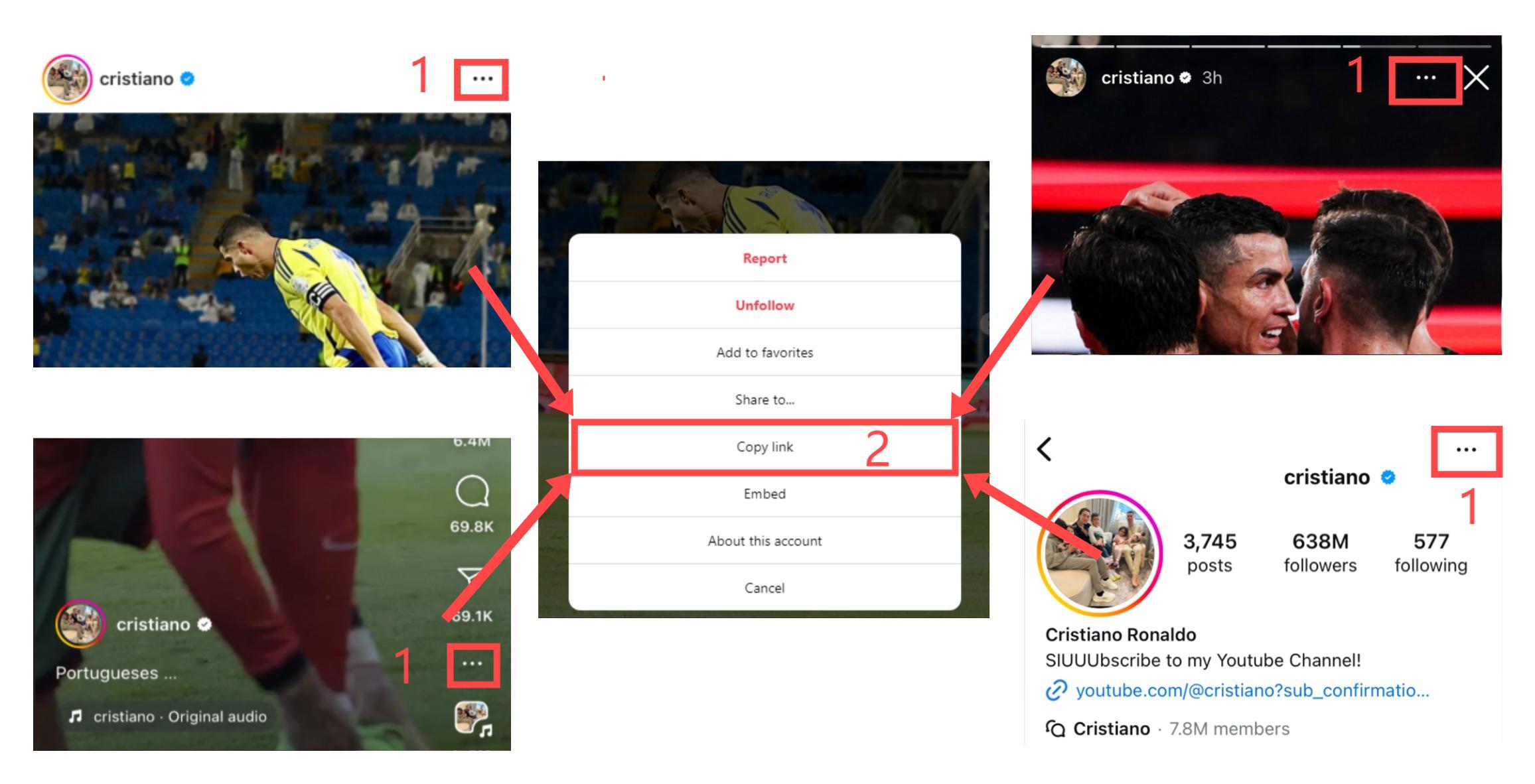
Nadat je de Instagram videolink hebt verkregen, kun je de onderstaande instructies volgen om de video op je iPhone of iPad te downloaden.
Methode 1: Geschikt voor iOS 13+ en iPadOS 13+
Vanaf iOS 13 en iPadOS 13 heeft Safari een nieuwe functie genaamd Download Manager. Met deze functie kun je bestanden rechtstreeks via de browser downloaden. Je kunt ook de lijst met gedownloade bestanden beheren en toegang krijgen tot deze bestanden via de Bestanden app op je iPhone of iPad.
Instagram-video's downloaden met de Safari-browser:
Stap 1: Ga naar SaveVid.CC met de Safari browser op je iPhone.
Stap 2: Plak de Instagram-video-link in het invoerveld en druk op de Download knop.
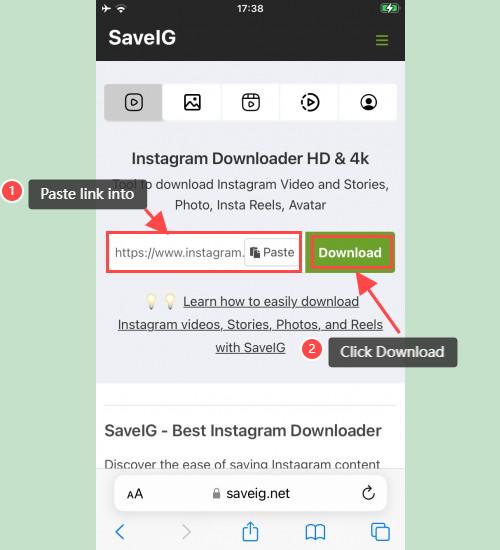
Stap 3: De video die je wilt downloaden zal verschijnen. Klik op de Video Downloaden knop om verder te gaan.
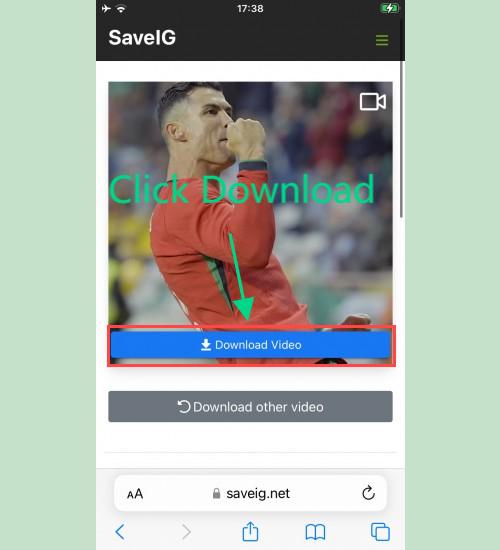
Stap 4: Er verschijnt een downloadbevestigingsbericht. Klik opnieuw op Downloaden om het downloaden te bevestigen.
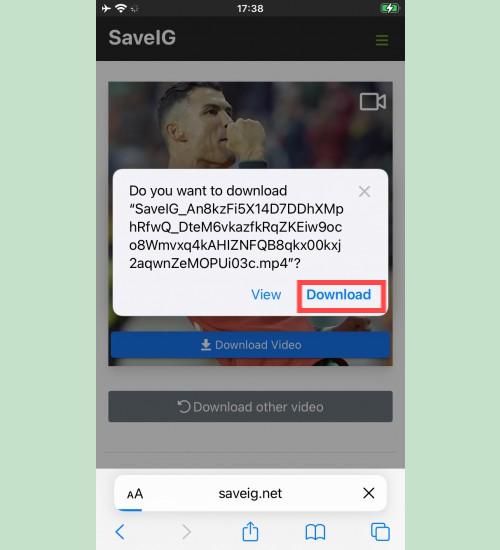
Stap 5: Bovenaan de browser verschijnt een downloadpictogram zoals hieronder weergegeven. Klik erop om de downloadvoortgang van de video te bekijken.
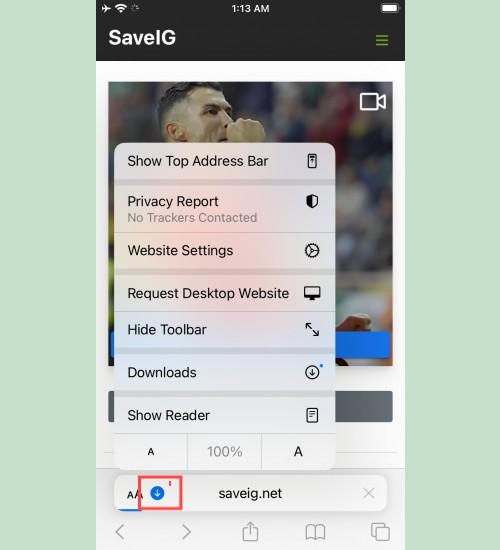
Stap 6: Zodra de download van de video voltooid is, open je de Bestanden → Downloads app op je iPhone. Hier vind je de gedownloade video.
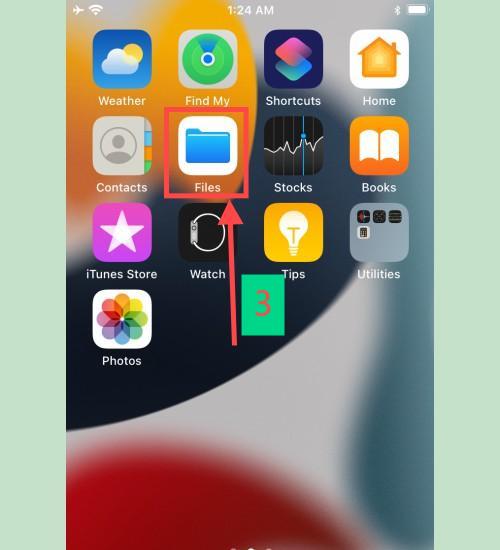
Stap 7: Houd je vinger op de video. Er verschijnt een menu. Klik op de Delen knop.
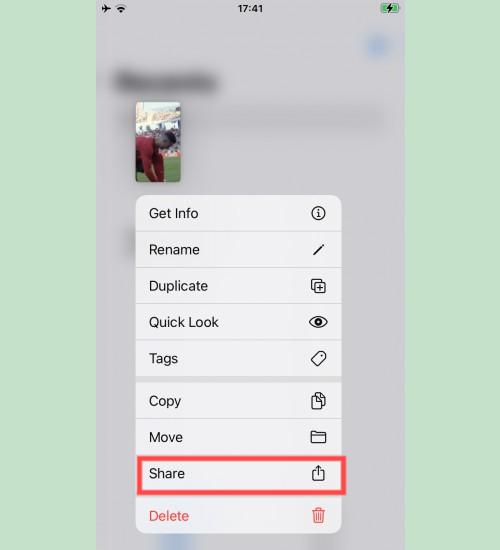
Stap 8: Zoek en klik op de optie Video opslaan.
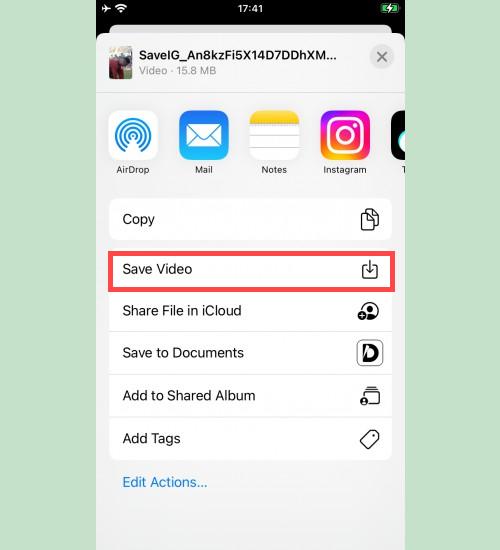
Stap 9: Open de Foto's app en geniet van je gedownloade video.
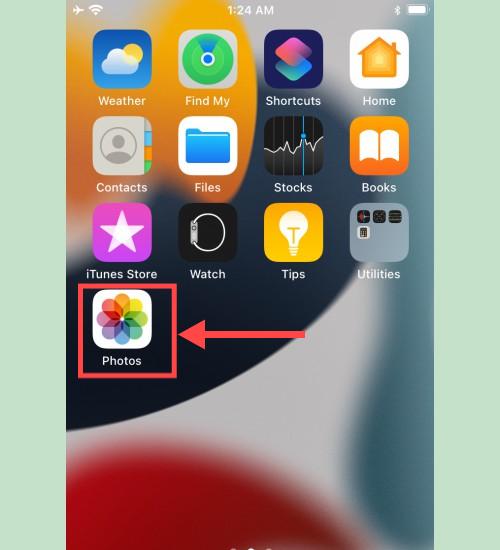
Methode 2: Gebruik de “Documents by Readdle” app (geschikt voor iOS 12 en lager)
Met deze methode gebruik je een gratis file manager app genaamd Documents by Readdle, die op de meeste iOS-apparaten goed werkt.
Stap 1: Installeer en open de “Documents by Readdle” app.
- Ga op je iOS-apparaat naar de App Store en zoek naar Documents by Readdle.
- Zodra de installatie is voltooid, start je Documents by Readdle.
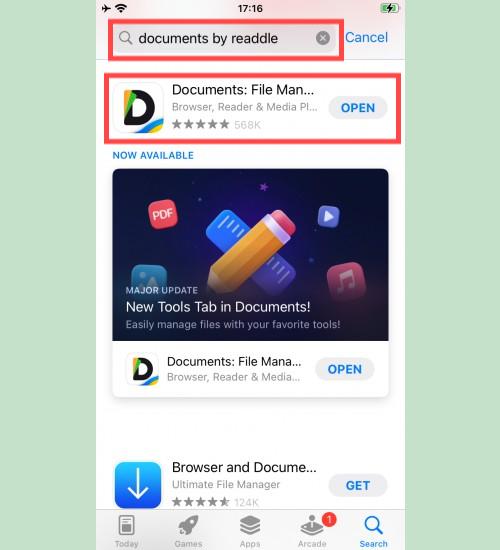
Stap 2: Ga naar SaveVid.CC in de Documents by Readdle app.
In de app "Documents by Readdle", tik op het browser icoon, dat lijkt op het Safari icoon (een klein kompas, op iPhone in de rechterbenedenhoek, op iPad in het linkermenu). Hierdoor wordt de webbrowser weergegeven.
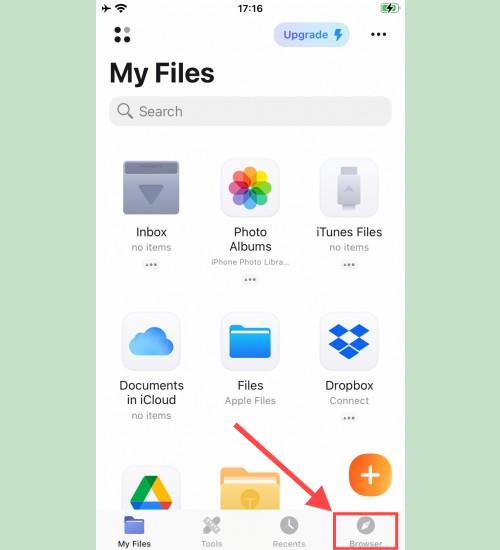
Stap 3: Plak de Instagram-videolink in het invoerveld en druk op Downloaden.
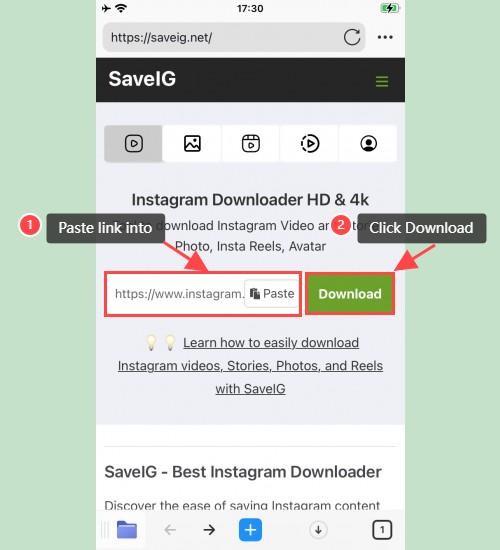
Stap 4: De video die je wilt downloaden verschijnt, klik op de Video Downloaden knop om verder te gaan.
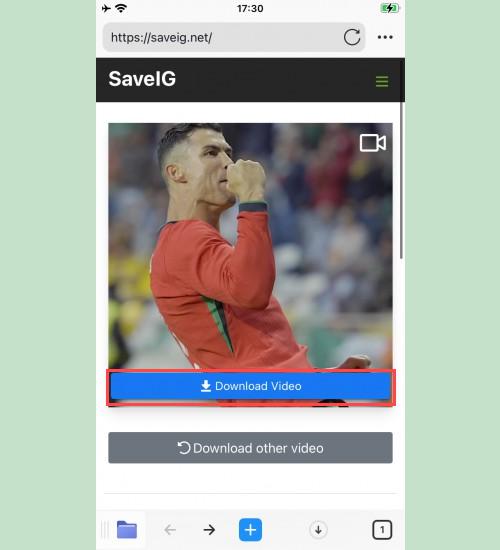
Stap 5: Je kunt het bestand hernoemen en vervolgens op de knop Gereed klikken om het opslaan van de video te voltooien.
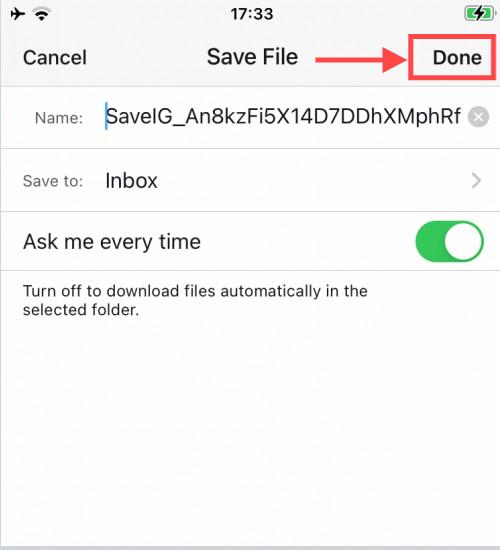
Stap 6: Verplaats de gedownloade video naar de Foto's map.
- Tik op het Mijn Bestanden pictogram in de rechterbenedenhoek om de voortgang van het downloaden van de video te zien.
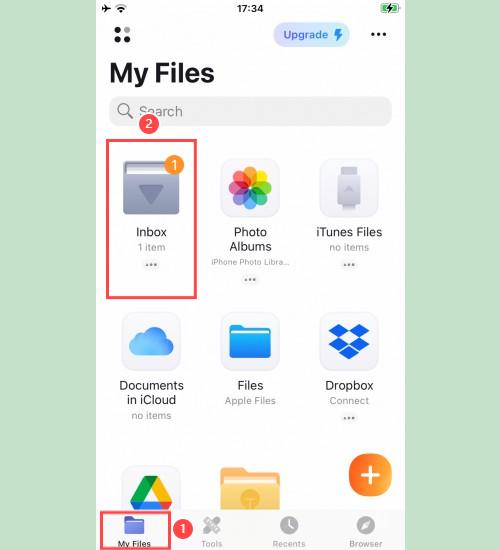
- In de Downloads map, klik op het pictogram met de drie puntjes onder de video, klik op Verplaatsen → Foto's om de video naar de Foto's map te verplaatsen. Je kunt nu offline video's bekijken in de Foto's bibliotheek.
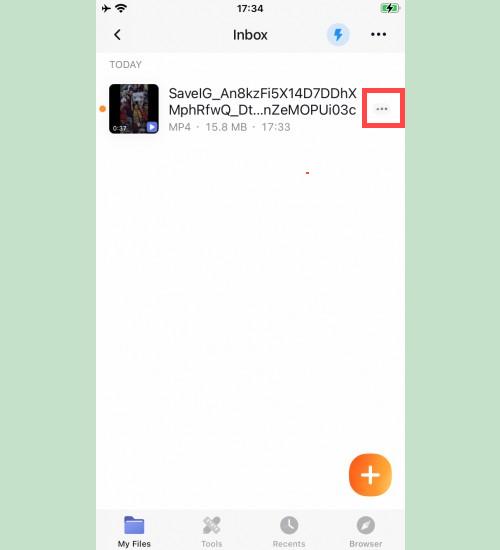
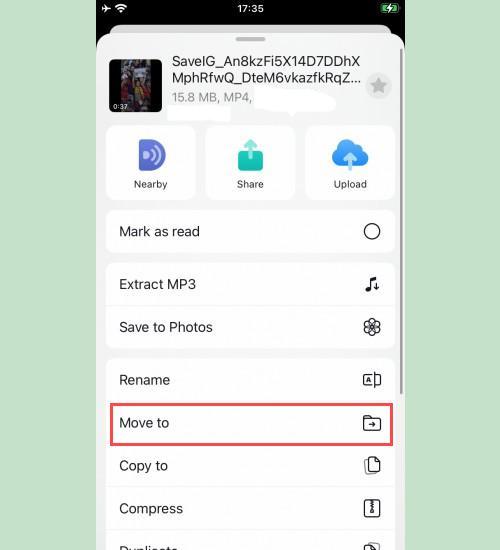
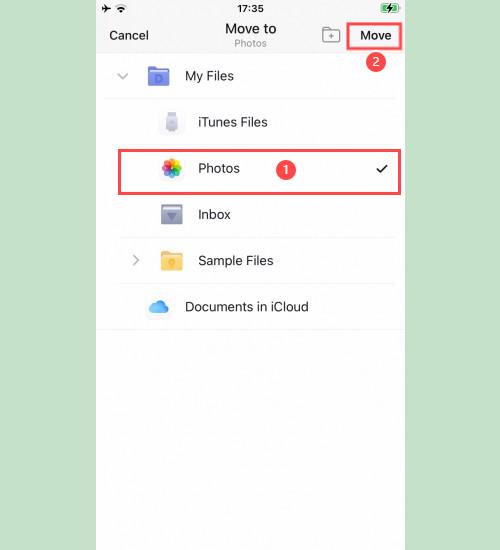
Stap 7: Open de Foto's app en geniet van je gedownloade video.
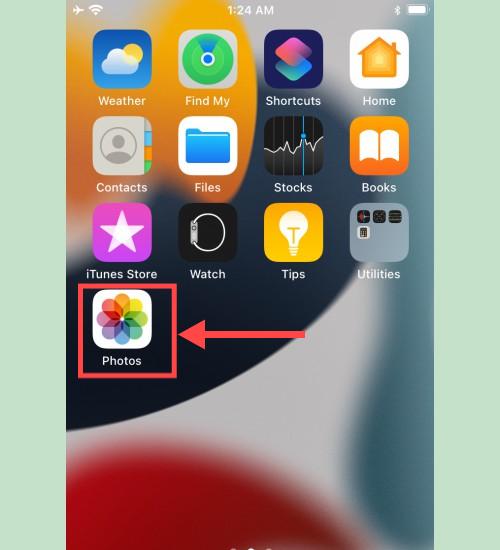
Als je tijdens het gebruik problemen tegenkomt, neem dan contact met ons op voor ondersteuning: [email protected]