Hogyan töltsd le Instagram videókat iPhone-ra a SaveVid használatával
Szeretnél Instagram videókat elmenteni iPhone-odra, de nem tudod, hogyan kezdj hozzá? Ne aggódj, a SaveVid megjelenésével ez most egyszerűbb és gyorsabb, mint valaha. Ez egy nagyszerű eszköz, amely lehetővé teszi, hogy Instagramról videókat, tekercseket, történeteket, IGTV-tartalmakat, zenéket és profilképeket tölts le közvetlenül iPhone-odra vagy iPadedre anélkül, hogy bármilyen külön programot kellene telepíteni.
Ebben a cikkben részletesen bemutatom, hogyan használhatod a SaveVid-t Instagram videók letöltésére könnyedén és hatékonyan. Ezen kívül a SaveVid.CC lehetőséget biztosít arra is, hogy képeket, IG Reels, Stories, IGTV, hanganyagokat és profilképeket is letölts az Instagramról, mindezt a legmagasabb minőségben.
Instagram-videó linkjének megszerzése
Fontos megjegyzés: SaveVid.CC támogatja bármilyen Instagram videó letöltését, legyen az bejegyzés videó, Reels, Stories vagy IGTV videó, a letöltési folyamat minden esetben azonos.
- Az Instagram videó letöltéséhez először is szükséged lesz az adott videó linkjére. (Kövesd az alábbi lépéseket, hogy megszerezd az Instagram videó linkjét.)
- Nyisd meg az Instagram alkalmazást, keresd meg a letölteni kívánt videót, majd koppints a lehetőségek ikonra (...), és válaszd a Link másolása opciót.
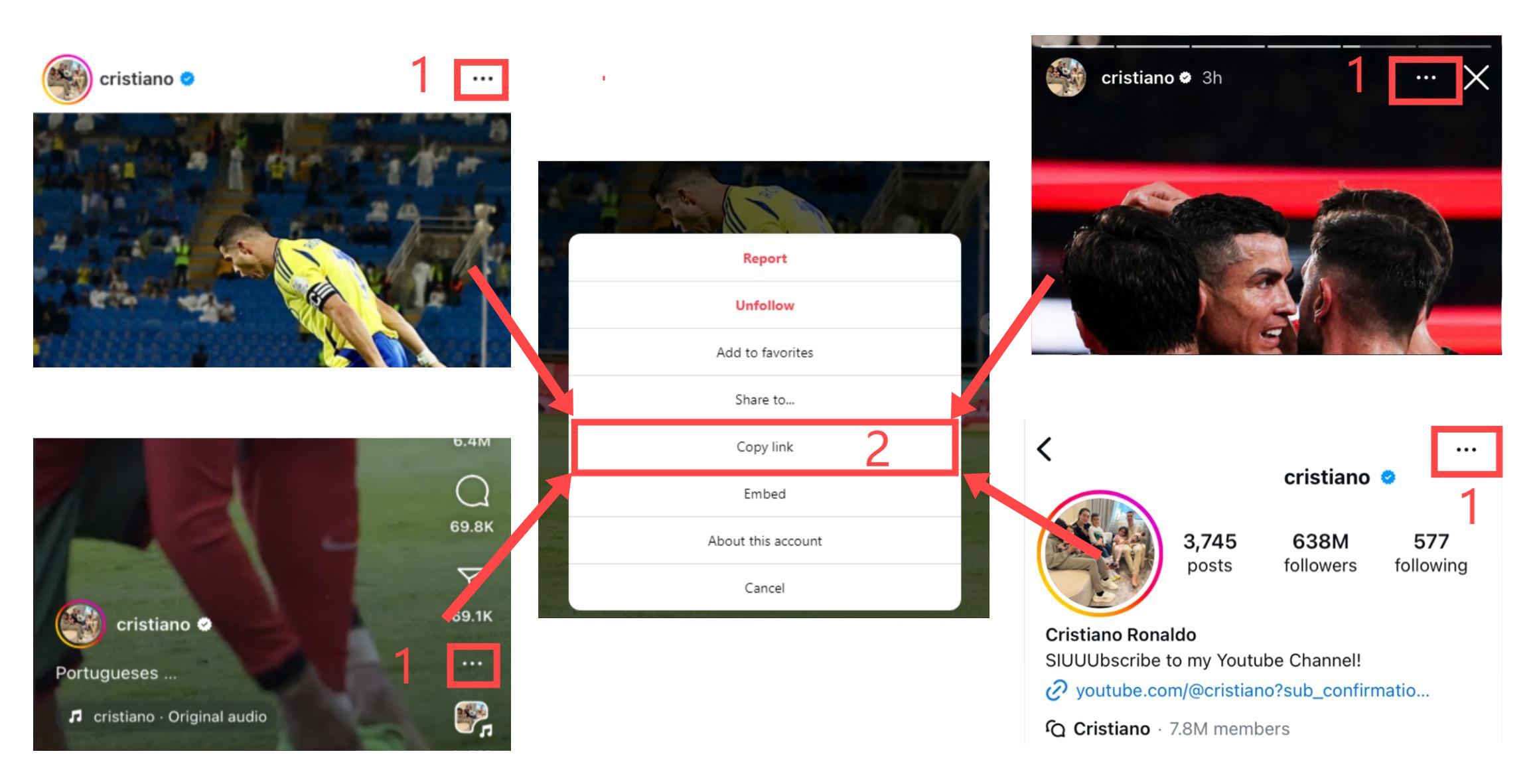
Miután megszerezted az Instagram-videó linkjét, kövesd az alábbi két módszer egyikét a videó letöltéséhez iPhone-odra vagy iPadedre.
Módszer 1: iOS 13+ és iPadOS 13+ rendszerekhez
Az iOS 13 és iPadOS 13 rendszerektől kezdve a Safari böngésző egy új funkcióval, a Letöltéskezelő opcióval lett gazdagabb. Ennek segítségével közvetlenül a böngészőből töltheted le a fájlokat, és áttekintheted, törölheted, valamint menedzselheted a letöltéseket. Az iPhone-on és iPad-en a Fájlok alkalmazáson keresztül is hozzáférhetsz a letöltött fájljaidhoz.
Instagram-videók letöltése Safari böngésző segítségével:
1. lépés: Látogass el a SaveVid.CC weboldalra az iPhone-odon található Safari böngészővel.
2. lépés: Illeszd be az Instagram-videó linkjét a keresőmezőbe, majd nyomd meg a Letöltés gombot.
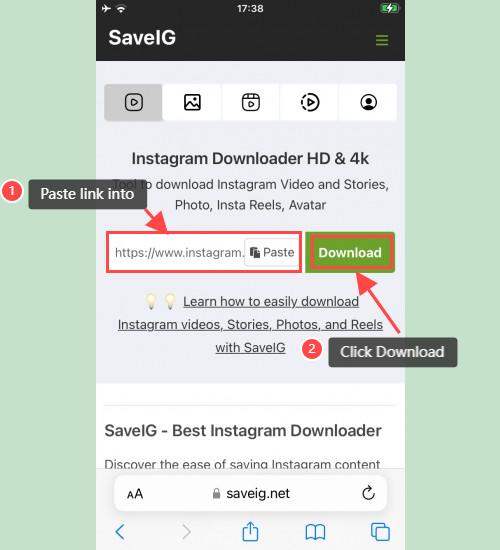
3. lépés: Megjelenik a letölteni kívánt videó, kattints a Videó letöltése gombra a folytatáshoz.
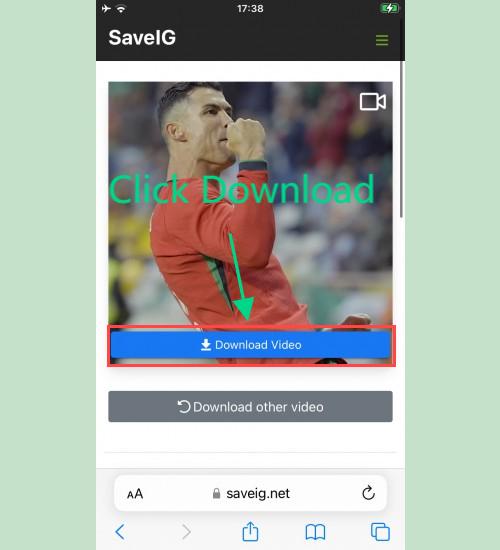
4. lépés: Megjelenik egy megerősítő üzenet, folytasd a Letöltés gombra kattintva.
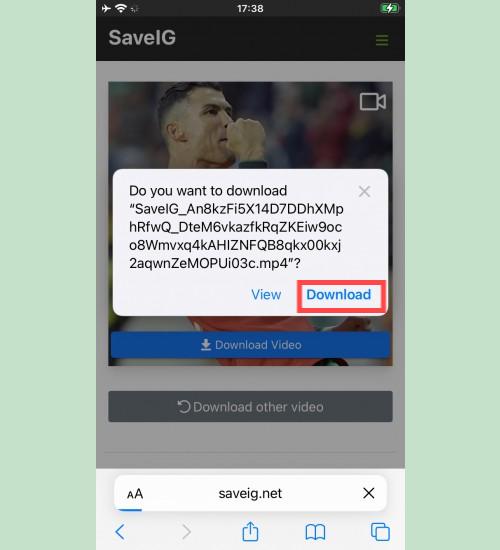
5. lépés: A böngésző tetején látható lesz egy letöltési ikon, kattints rá, hogy megtekinthesd a letöltés állapotát.
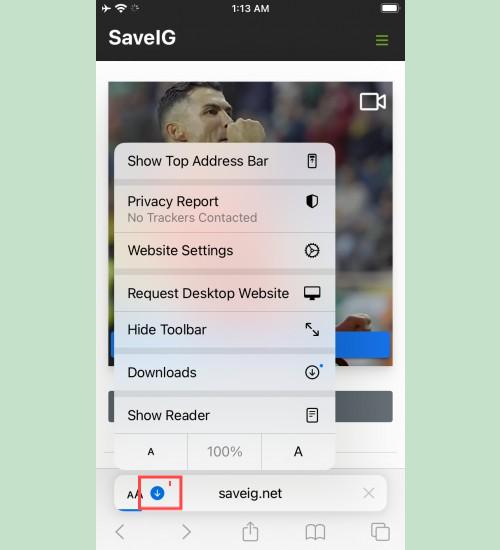
6. lépés: Amikor a videó letöltése befejeződött, nyisd meg a Fájlok → Letöltések alkalmazást iPhone-odon. Itt találod majd a letöltött videót.
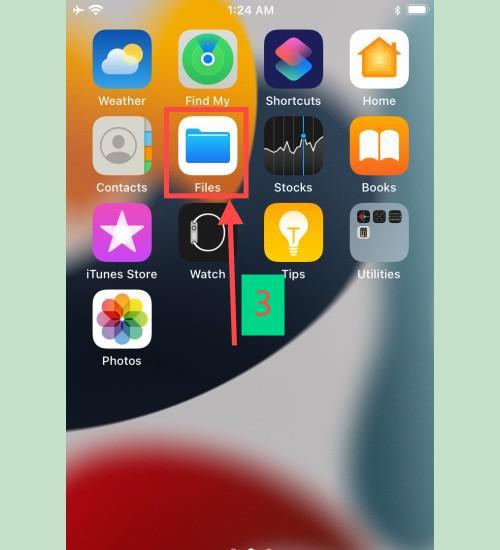
7. lépés: Tartsa ujját a videón, ekkor egy menü jelenik meg. Válaszd a Megosztás opciót.
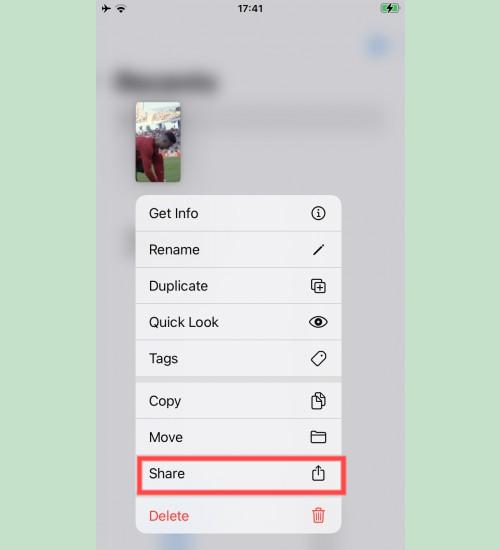
8. lépés: Keress rá és válaszd a Videó mentése lehetőséget.
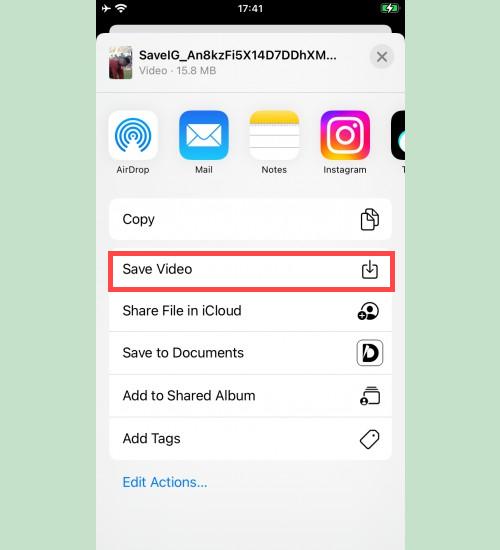
9. lépés: Nyisd meg a Fényképek alkalmazást és élvezd a letöltött videót.
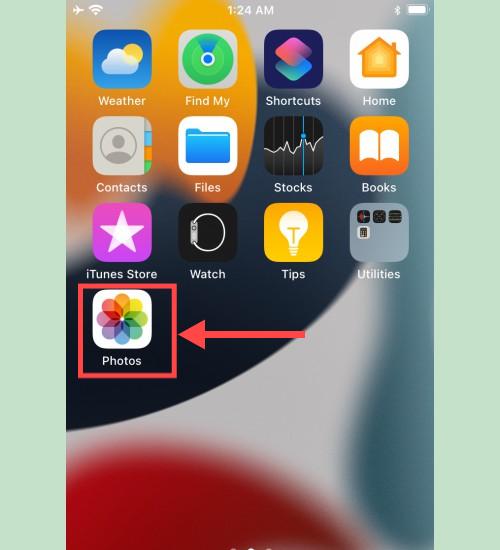
Módszer 2: A “Documents by Readdle” alkalmazás használata (iOS 12 és korábbi verziókhoz)
Ez a módszer egy ingyenes fájlkezelő alkalmazást használ, melynek neve Documents by Readdle, és a legtöbb iOS-eszközön problémamentesen működik.
1. lépés: Telepítsd és nyisd meg a “Documents by Readdle” alkalmazást.
- Nyisd meg az App Store-t iOS készülékeden, és keress rá a Documents by Readdle.
- A telepítés befejezése után indítsd el a Documents by Readdle alkalmazást.
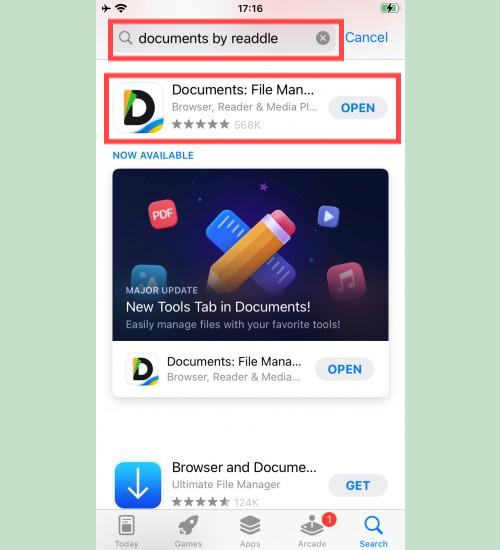
2. lépés: Látogass el a SaveVid.CC weboldalra a Documents by Readdle alkalmazáson belüli böngészővel.
A „Documents by Readdle” alkalmazásban érintsd meg a böngésző ikont, ami a Safari ikonhoz hasonlít (egy kis iránytű, iPhone-on a jobb alsó sarokban, iPad-en pedig a bal oldali menüben található), majd megjelenik a webböngésző.
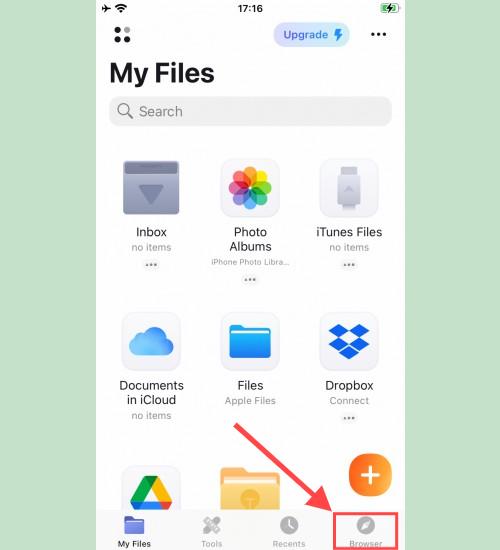
3. lépés: Illeszd be az Instagram videó linkjét a keresőmezőbe, és nyomd meg a Letöltés gombot.
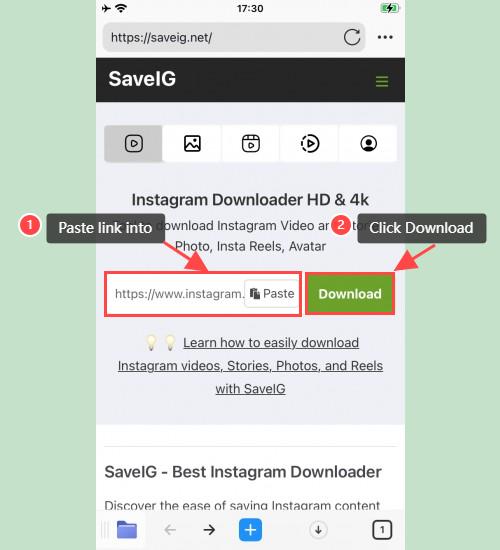
4. lépés: A letölteni kívánt videó megjelenik, folytasd a Videó letöltése gombra kattintva.
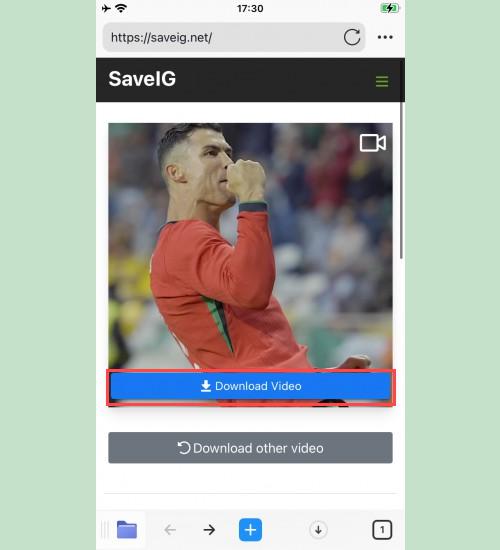
5. lépés: Átnevezheted a fájlt, majd kattints a Kész gombra a mentés befejezéséhez.
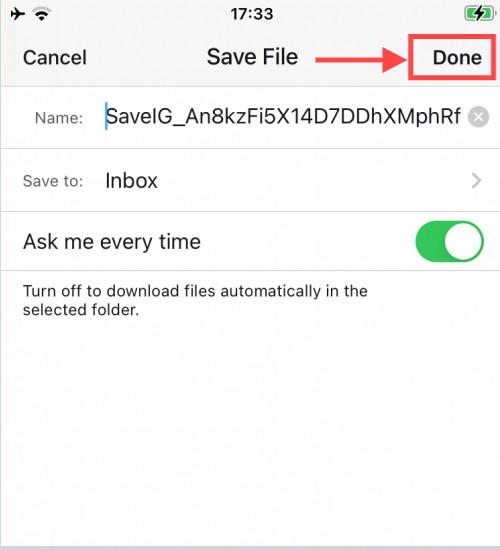
6. lépés: Helyezd át a letöltött videót a Fényképek mappába.
- Koppints a Saját fájlok ikonra a jobb alsó sarokban, hogy láthasd a letöltés állapotát.
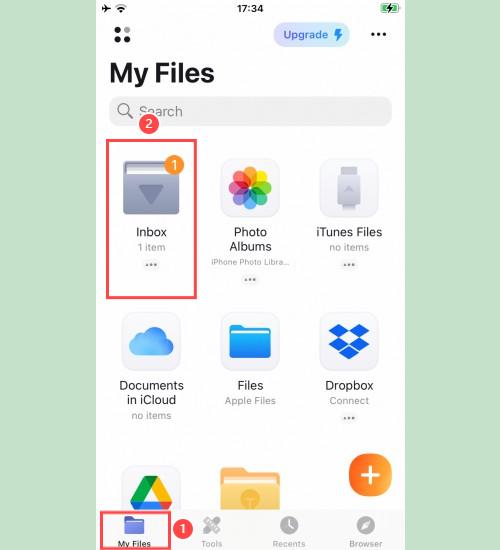
- A Letöltések mappában kattints a három pont ikonra a videó alatt, majd válaszd a Mozgatás → Fényképek lehetőséget, hogy a videót áthelyezd a Fényképek mappába, így később bármikor megtekintheted azt offline.
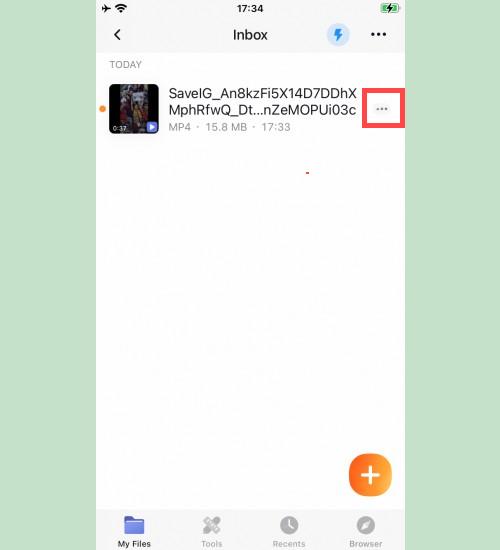
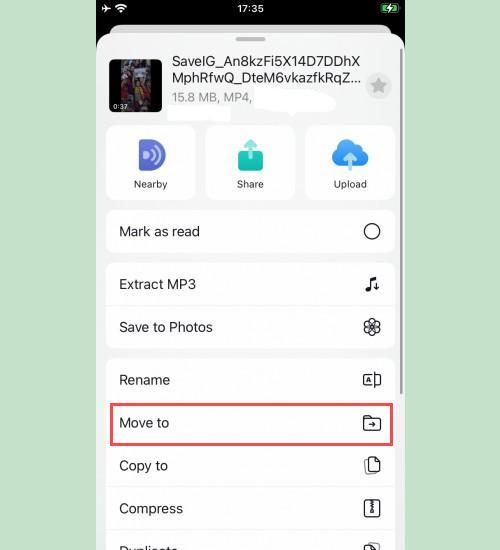
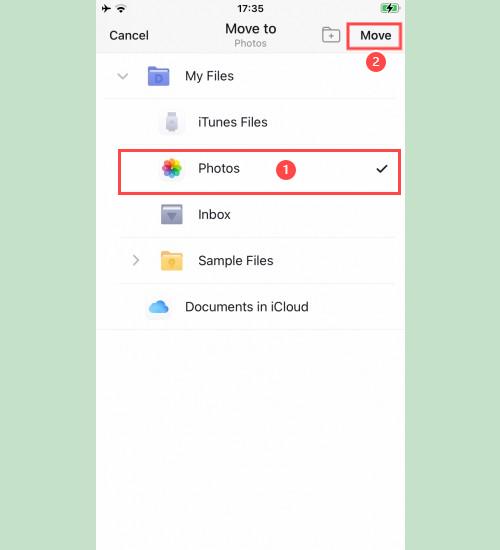
7. lépés: Nyisd meg a Fényképek alkalmazást és élvezd a letöltött videót.
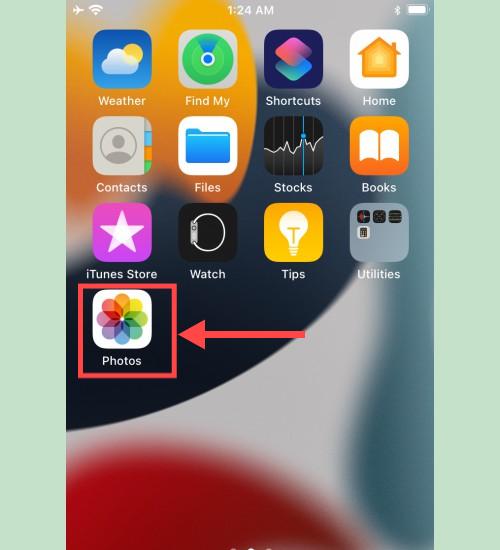
Ha bármilyen hibát tapasztalsz használat közben, ne habozz kapcsolatba lépni velünk a támogatásért: [email protected]