Come scaricare video da Instagram su iPhone senza necessità di installare software aggiuntivo
Hai mai desiderato salvare un video da Instagram direttamente sul tuo iPhone ma non sei sicuro di come procedere? Non preoccuparti, grazie all'introduzione di SaveVid, questo processo è diventato più semplice e comodo che mai. SaveVid è uno strumento potente che ti permette di scaricare video, Reels, Storie, IGTV, brani musicali e persino immagini del profilo da Instagram sul tuo iPhone o iPad senza dover installare alcun software.
In questo articolo, ti guiderò passo dopo passo nell'uso di SaveVid per scaricare video da Instagram in modo rapido e senza complicazioni. Oltre al download di video, SaveVid.CC supporta anche il download di Foto, Reels di Instagram, Storie, IGTV, tracce audio e immagini del profilo con la massima qualità disponibile.
Come ottenere il link del video su Instagram
Nota bene: SaveVid.CC ti consente di scaricare qualsiasi tipo di video su Instagram (video postati, video Reels, video delle Storie, video IGTV). I passaggi per scaricare i video sono identici per tutti i formati.
- Per iniziare a scaricare un video da Instagram, è necessario ottenere prima il link del video seguendo le istruzioni sottostanti.
- Apri l'app Instagram, trova il video che desideri scaricare, quindi tocca l'icona (...) e seleziona l'opzione Copia collegamento.
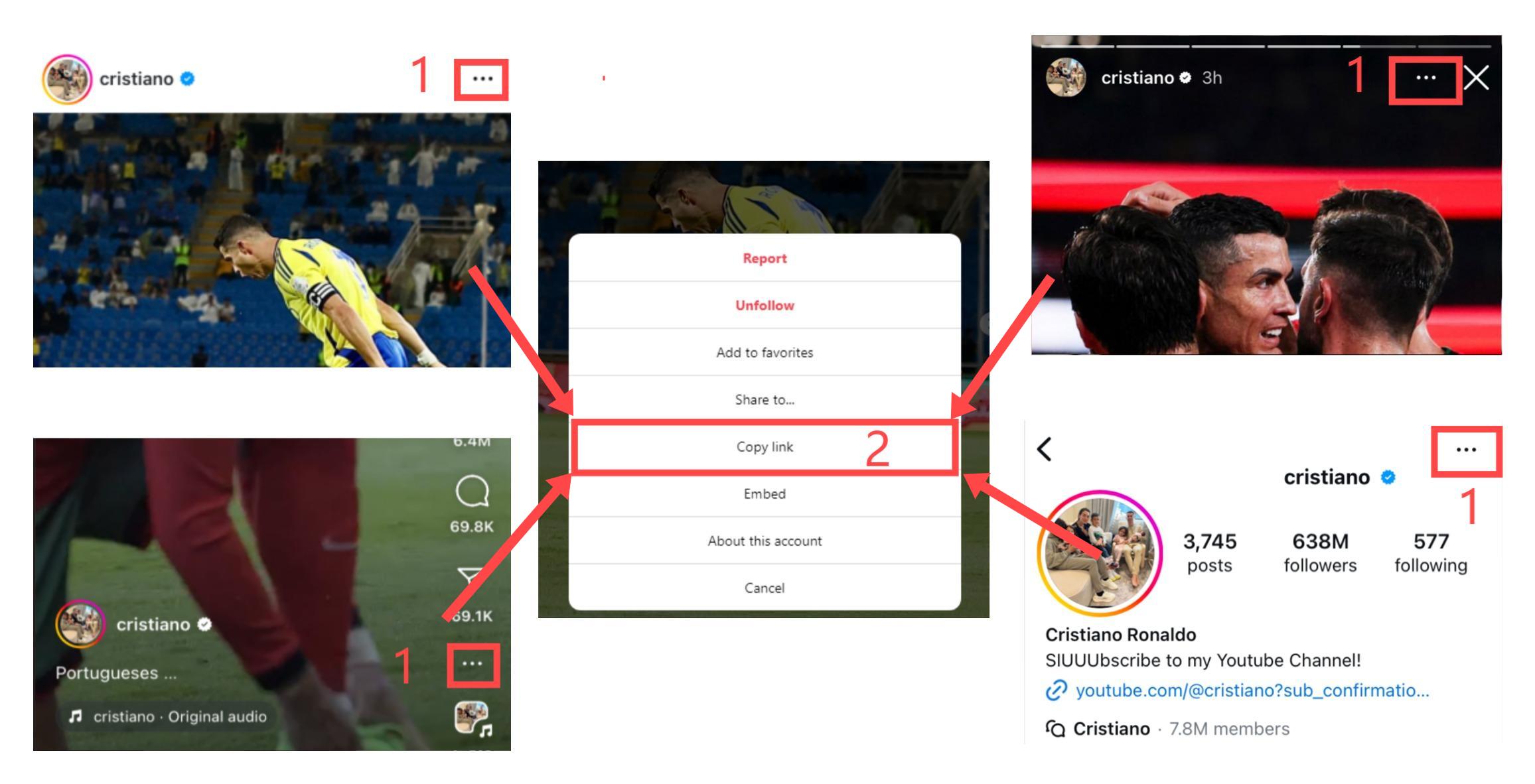
Una volta ottenuto il link del video su Instagram, puoi procedere con il download seguendo uno dei due metodi descritti qui di seguito per salvare il video sul tuo iPhone o iPad.
Metodo 1: Funzionalità supportata su iOS 13+ e iPadOS 13+
Dalla versione iOS 13 e iPadOS 13 in poi, Safari ha introdotto una nuova funzionalità chiamata Gestione download. Con questa funzione, puoi scaricare file direttamente dal browser, gestirli, e visualizzare l'elenco dei file scaricati. Potrai anche accedere ai file scaricati tramite l'app File su iPhone e iPad.
Guida per scaricare video da Instagram utilizzando il browser Safari:
Passaggio 1: Visita SaveVid.CC utilizzando il browser Safari sul tuo iPhone.
Passaggio 2: Incolla il link del video di Instagram nella casella di immissione e premi il pulsante Download.
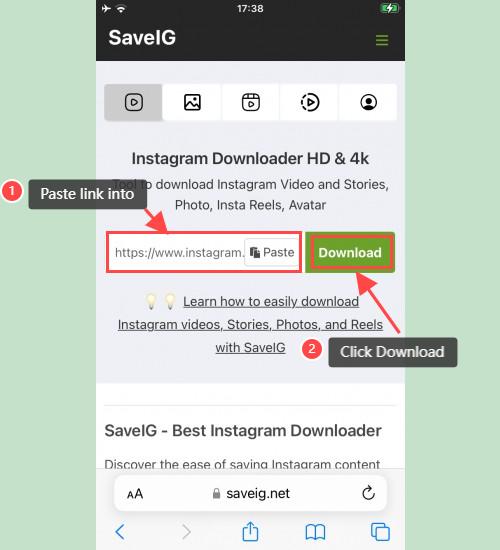
Passaggio 3: Apparirà il video che desideri scaricare; continua a cliccare sul pulsante Scarica video.
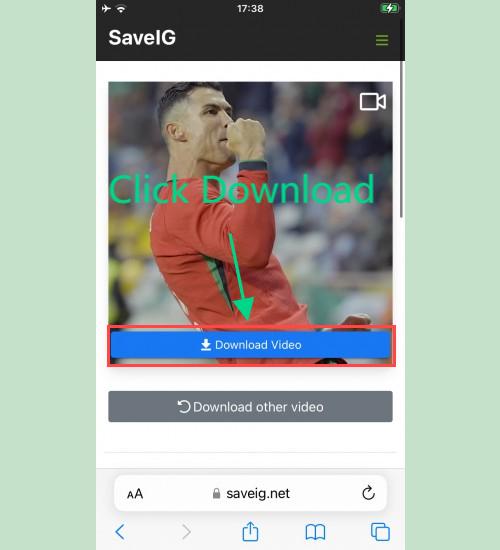
Passaggio 4: Verrà visualizzato un messaggio di conferma del download; clicca su Download per procedere.
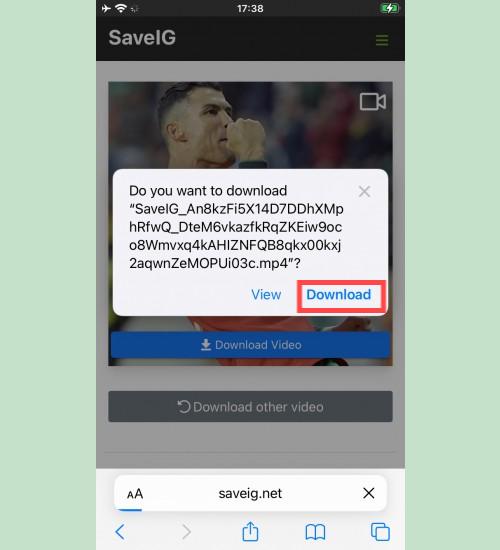
Passaggio 5: Vedrai un'icona di download nella parte superiore del browser. Clicca su di essa per vedere lo stato di avanzamento del download del video.
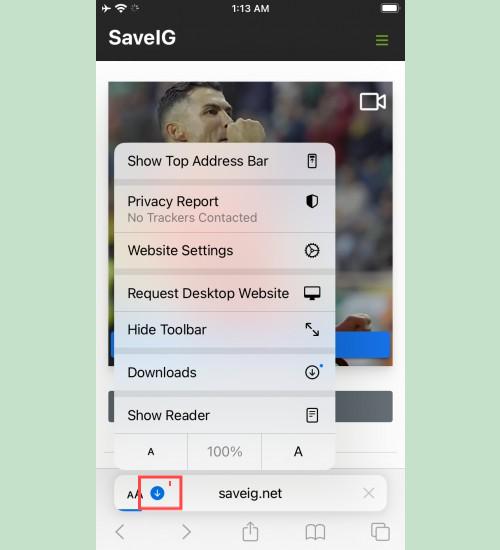
Passaggio 6: Al termine del download, apri l'app File e accedi alla cartella Download sul tuo iPhone. Il video scaricato sarà visibile in questa sezione.
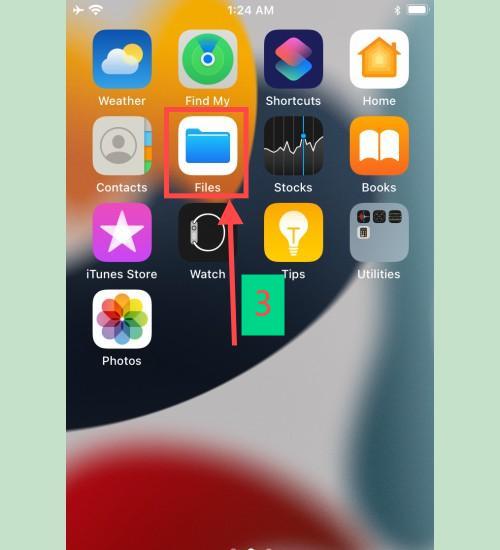
Passaggio 7: Tieni premuto sul video e seleziona l'opzione "Condividi" dal menu che apparirà.
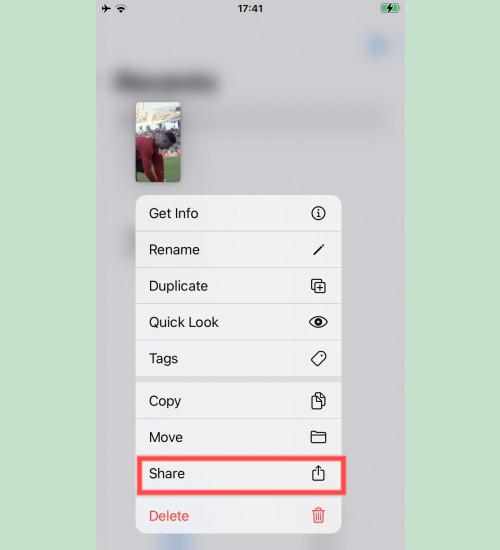
Passaggio 8: Seleziona l'opzione "Salva video" per salvare il video nella tua libreria.
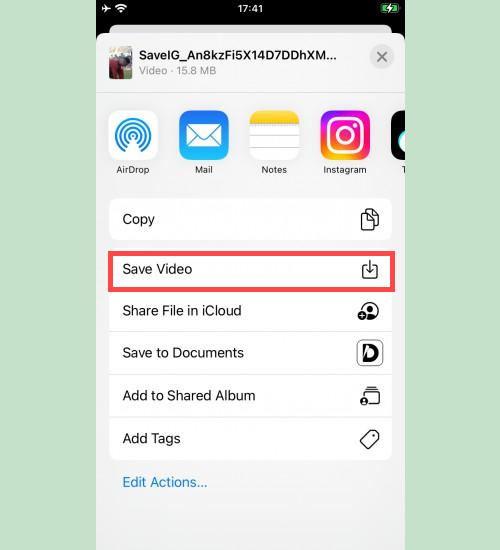
Passaggio 9: Apri l'app "Foto" e goditi il video appena scaricato.
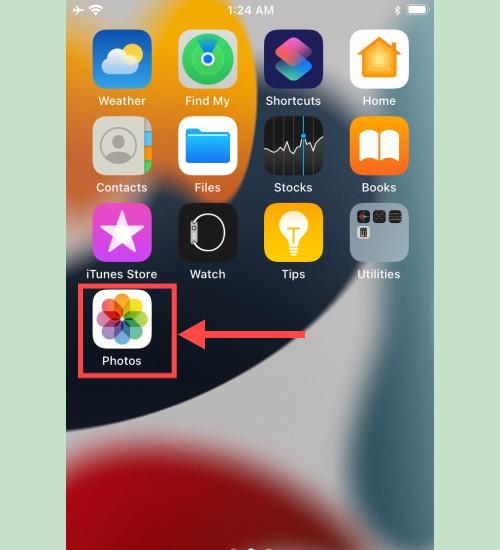
Metodo 2: Utilizzo dell'app "Documents by Readdle" (per iOS 12 e versioni precedenti)
Questo metodo sfrutta un'app gratuita di gestione file chiamata Documents by Readdle, compatibile con la maggior parte dei dispositivi iOS.
Passaggio 1: Installa e apri l'app "Documents by Readdle"
- Sul tuo dispositivo iOS, accedi all'App Store e cerca Documents by Readdle.
- Dopo l'installazione, avvia l'app Documents by Readdle.
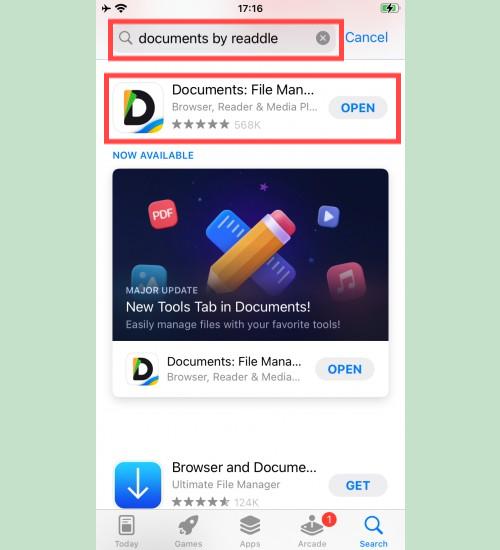
Passaggio 2: Vai a SaveVid.CC utilizzando il browser integrato nell'app Documents by Readdle.
Nell'app Documents by Readdle, tocca l'icona del browser (simile a una piccola bussola; su iPhone si trova in basso a destra, su iPad nel menu laterale sinistro), per aprire il browser web.
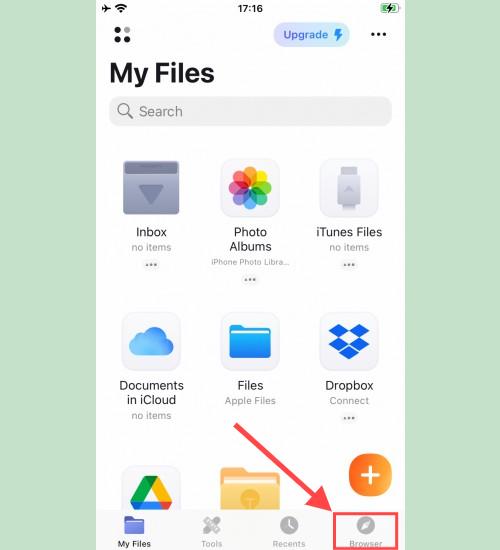
Passaggio 3: Incolla il link del video di Instagram nella casella di input e premi Download.
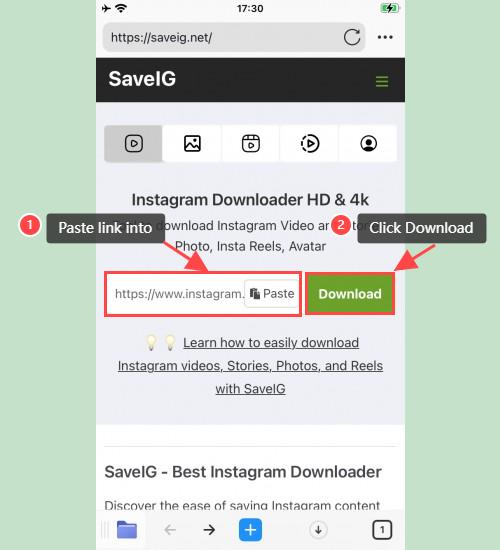
Passaggio 4: Visualizzerai il video che desideri scaricare; clicca sul pulsante Scarica video.
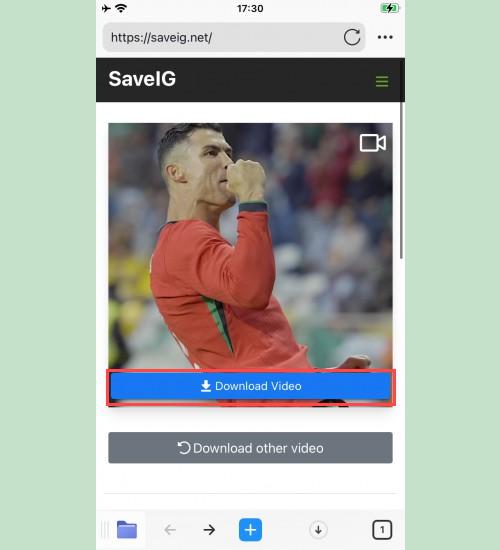
Passaggio 5: Rinominare il file è opzionale; clicca su Fine per completare il download.
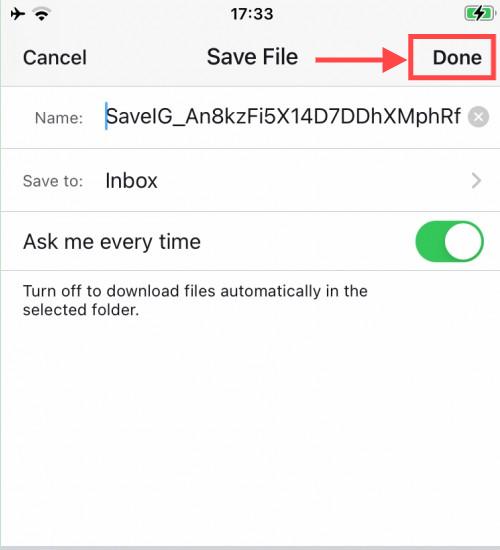
Passaggio 6: Sposta il video scaricato nella cartella "Foto".
- Tocca l'icona "I miei file" nell'angolo in basso a destra per controllare l'avanzamento del download.
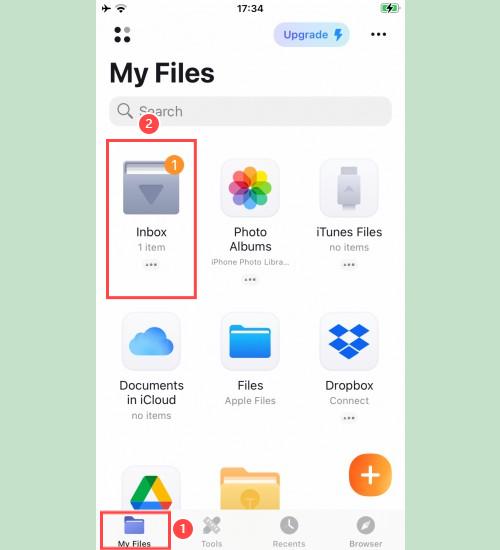
- Nella cartella "Download", tocca l'icona dei tre puntini sotto il video scaricato, quindi seleziona "Sposta" e scegli "Foto" per spostare il video nella tua libreria "Foto". Ora potrai goderti i video offline direttamente nella tua libreria di foto.
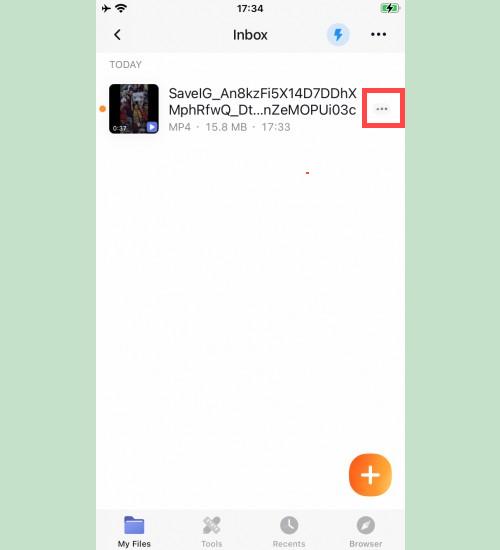
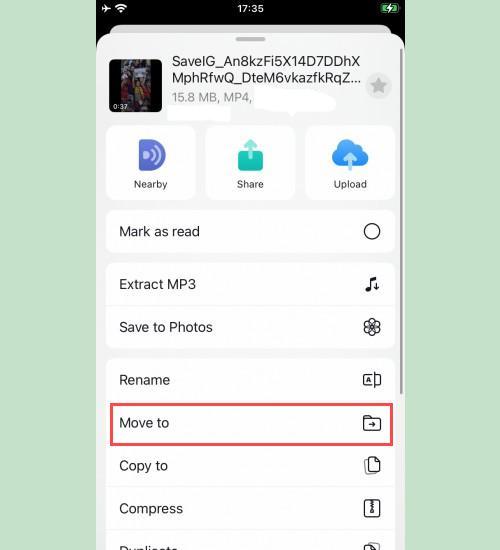
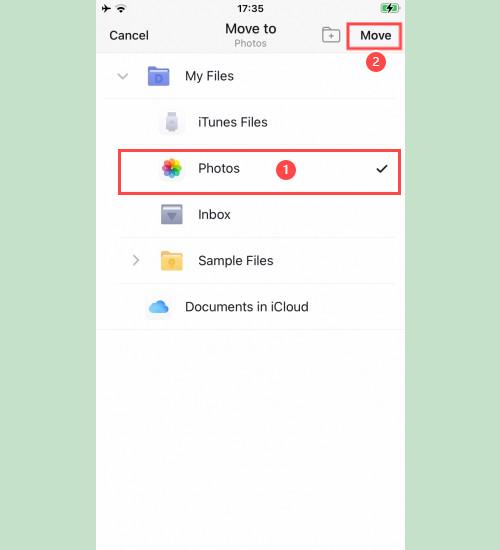
Passaggio 7: Apri l'app "Foto" e goditi il video che hai appena scaricato.
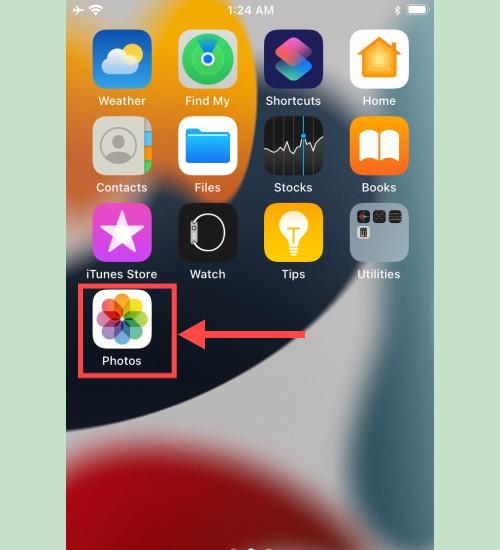
Se dovessi incontrare qualsiasi problema durante l'uso, non esitare a contattarci per assistenza: [email protected]